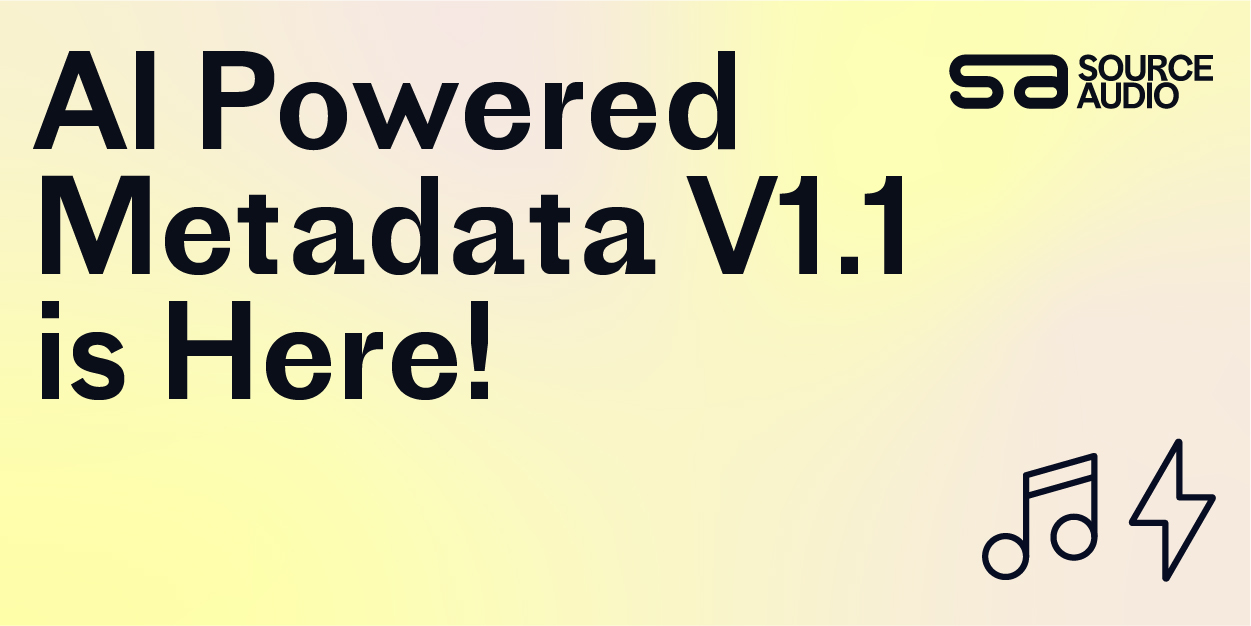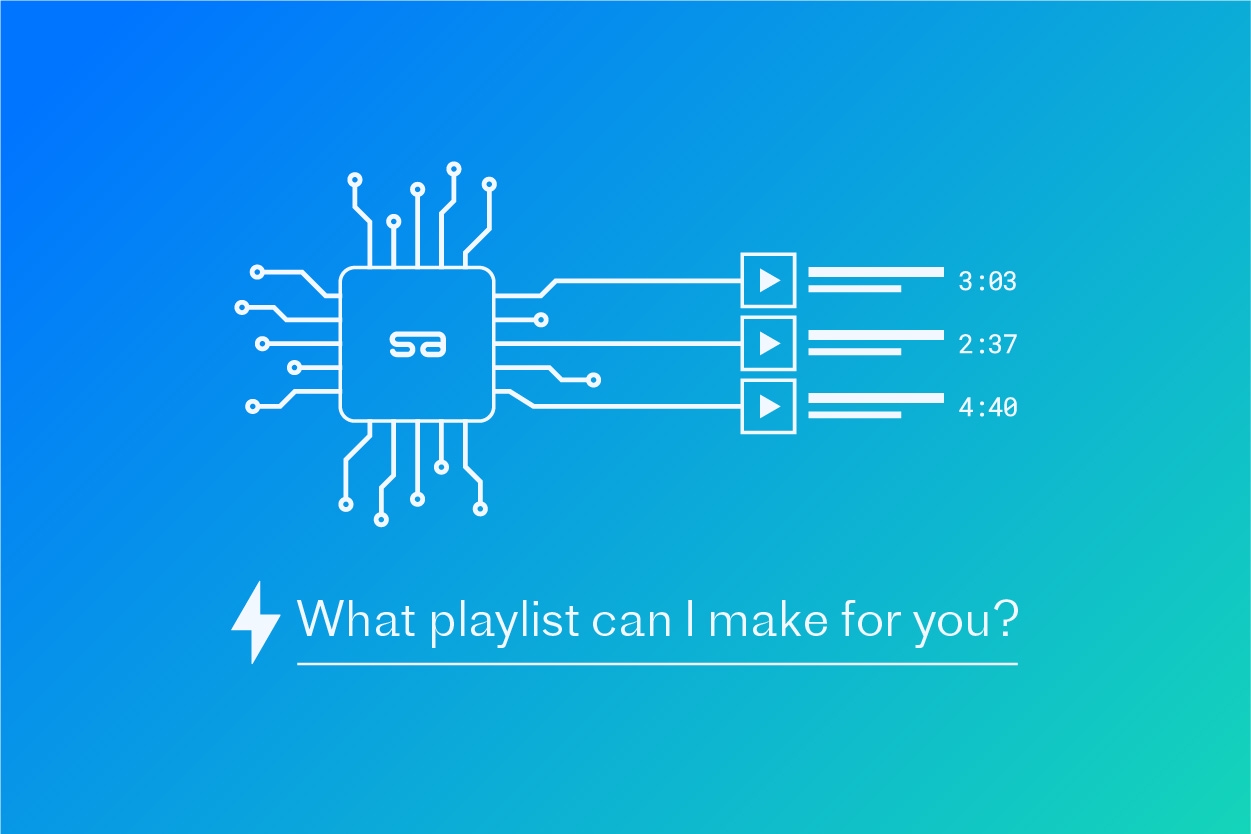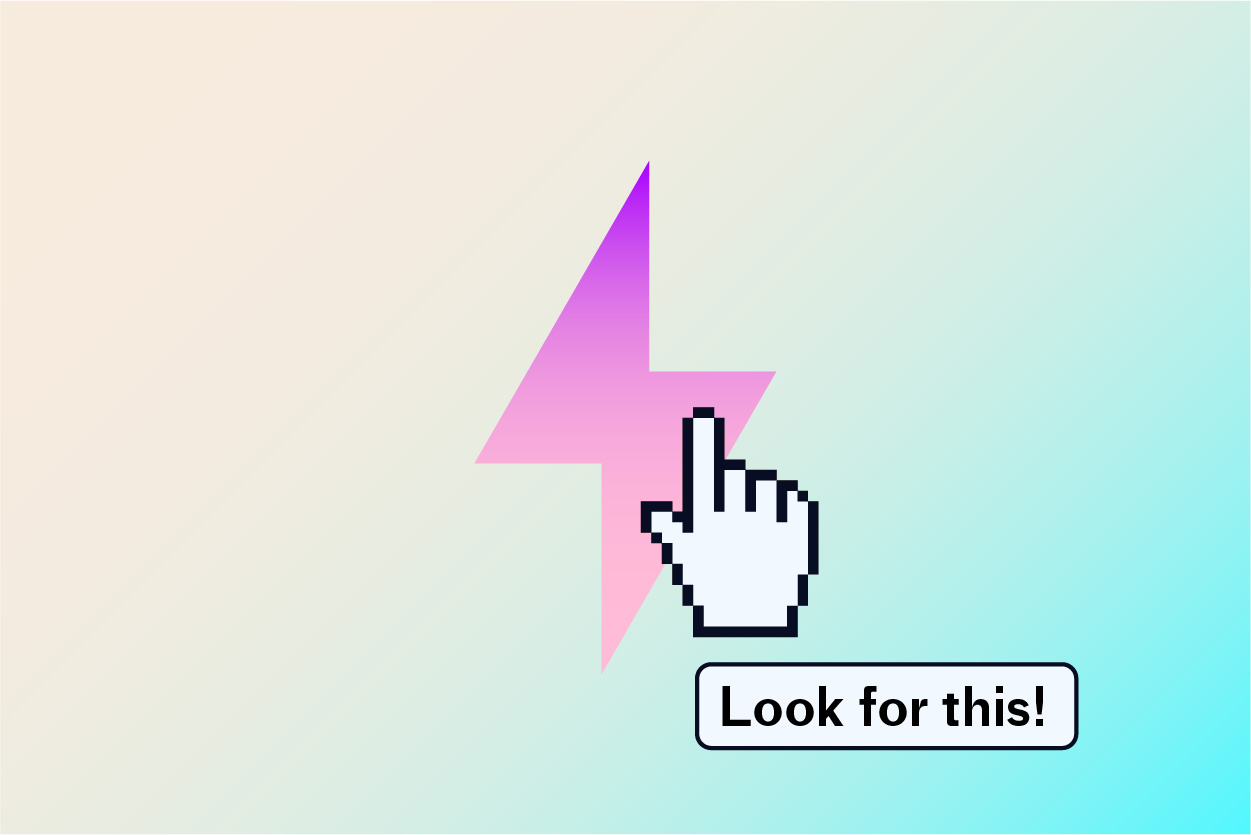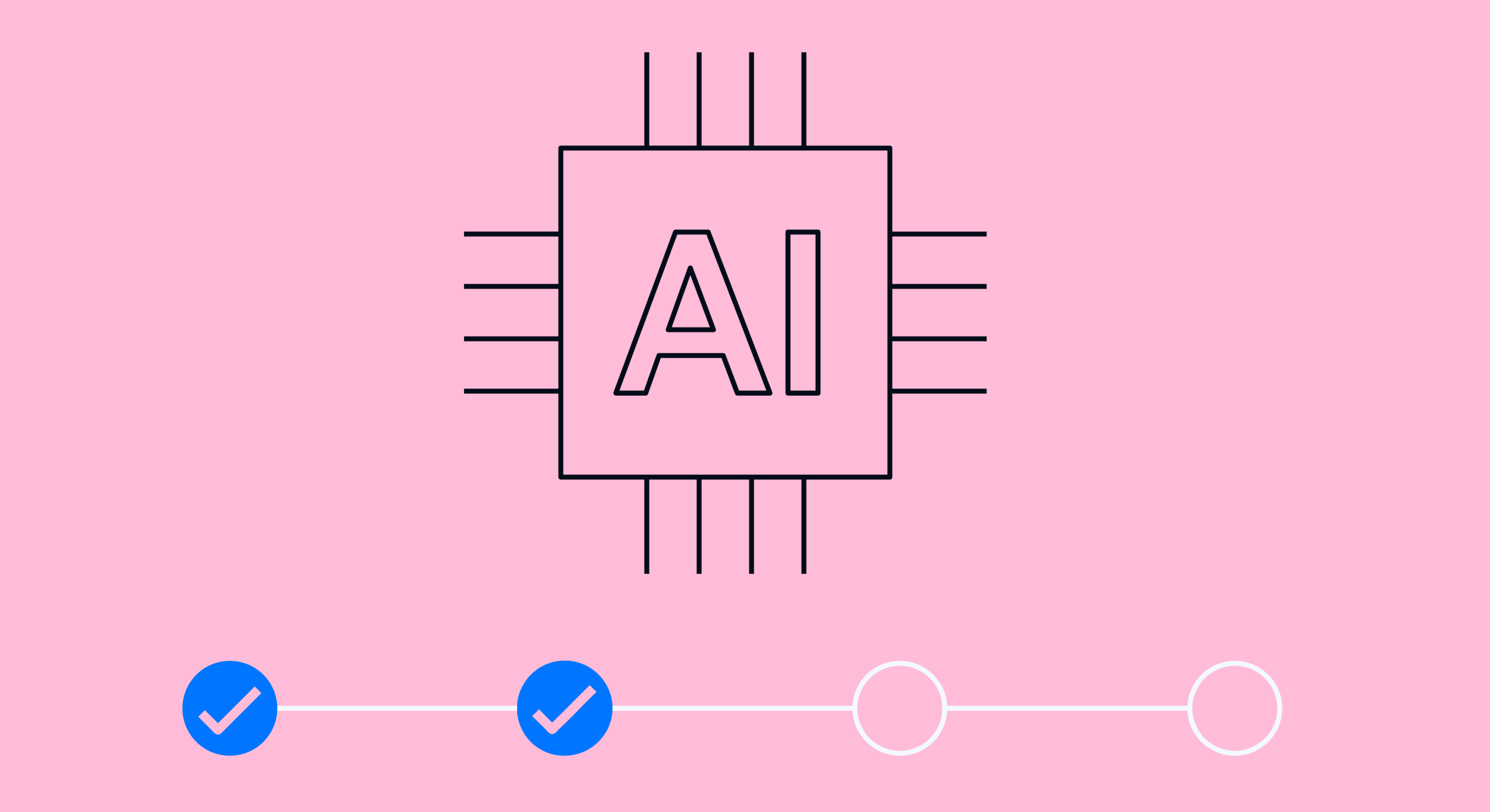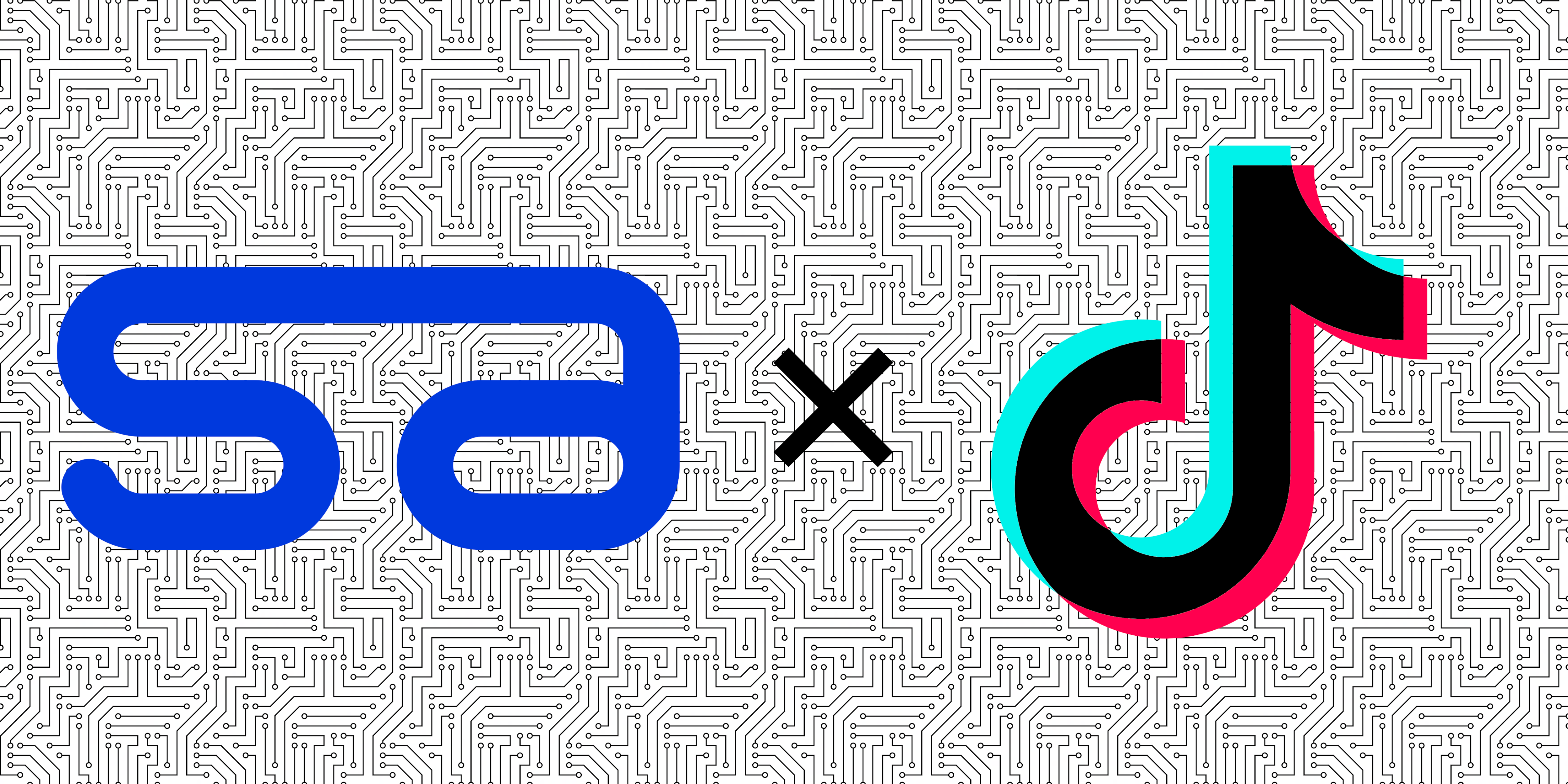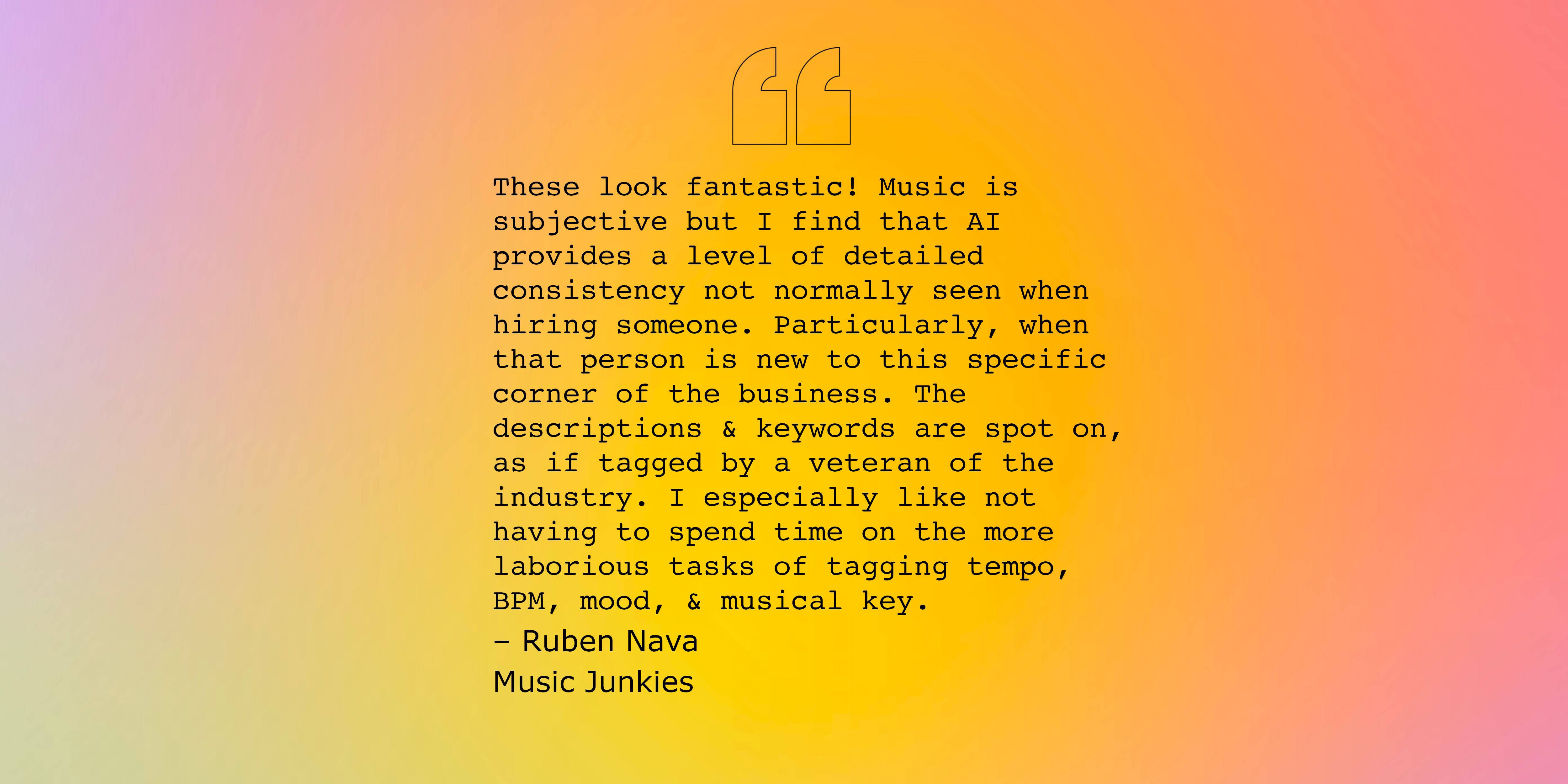New Feature: Create and Manage Admin-Level Access Roles Within Your Site
By Ryan Cramer | Updated January 6, 2014
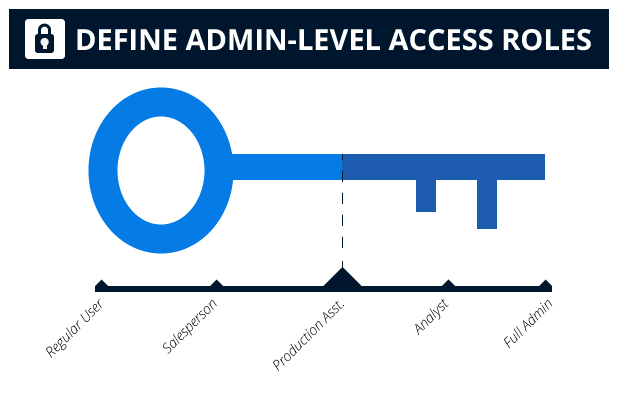
Allow access to specific tools for each type of user on your site
All Admins Are Not Always Equal
Companies and teams have members and role players that need varying levels of access to the systems they interact with on a regular basis. Until now, all SourceAudio sites came with one level of Administrator Access: Full access to everything. We’re happy to announce the launch of our new “Admin Roles” tool that allows you to create your own admin-level roles, define the tools & settings each role can access, and then apply that role to individual users.
Here’s a quick example of the new tool in action: Say you have a sales team that needs access to user stats, creating & managing users, and publishing and tracking playlists but you don’t want them to be able to edit or delete music from the site. With this new Admin Roles tool you can hide the upload tool and the ability to edit or remove tracks completely from all salespersons on your site. You never have to worry about someone touching something they shouldn’t touch ever again!
Admin-Level Controls
Access to the following tools & features can now be granted or restricted from any admin user on your site:
- Change Site Settings including Access, Layout, Appearance etc.
- Edit Home Page/Custom Pages
- Edit Metadata and Add/Remove Tracks
- Feature Content/Publish Playlists
- Manage Other Admin Users
- Manage Buyers, Syndication, & Requests
- Manage Licensing (for those with online licensing turned on)
- Create & Manage Users
- Send and Embed tracks & Manage Comments
How To Use This New Tool
Setting up new roles and applying them to users is simple. To get started go to Admin Panel > Manage Users > Admin Roles and follow these steps:
1. Click the “Create Admin Role” button and you will see the “Select Role Options” area appear.
2. Name your new admin role. Something simple like “Salesperson” that can be applied to each of your salespeople who, for example, don’t need upload access, site setting access, etc. would make sense.
3. Check the box next to each admin tool & feature that you would like to enable for this new role. Save the new admin role at the bottom when you’re done making these selections.
4. To apply this new role to a user, go to the Edit Users tab also within the Manage Users section of the Admin Panel. Look up the user you wish to edit, click on their name, scroll down to the “Admin Permissions” drop-down, and select the Admin Role you wish to apply to this user. Click “Save Changes” at the bottom and you’re all done!
Enjoy this great new feature and stay tuned for more exciting stuff coming at you very soon!
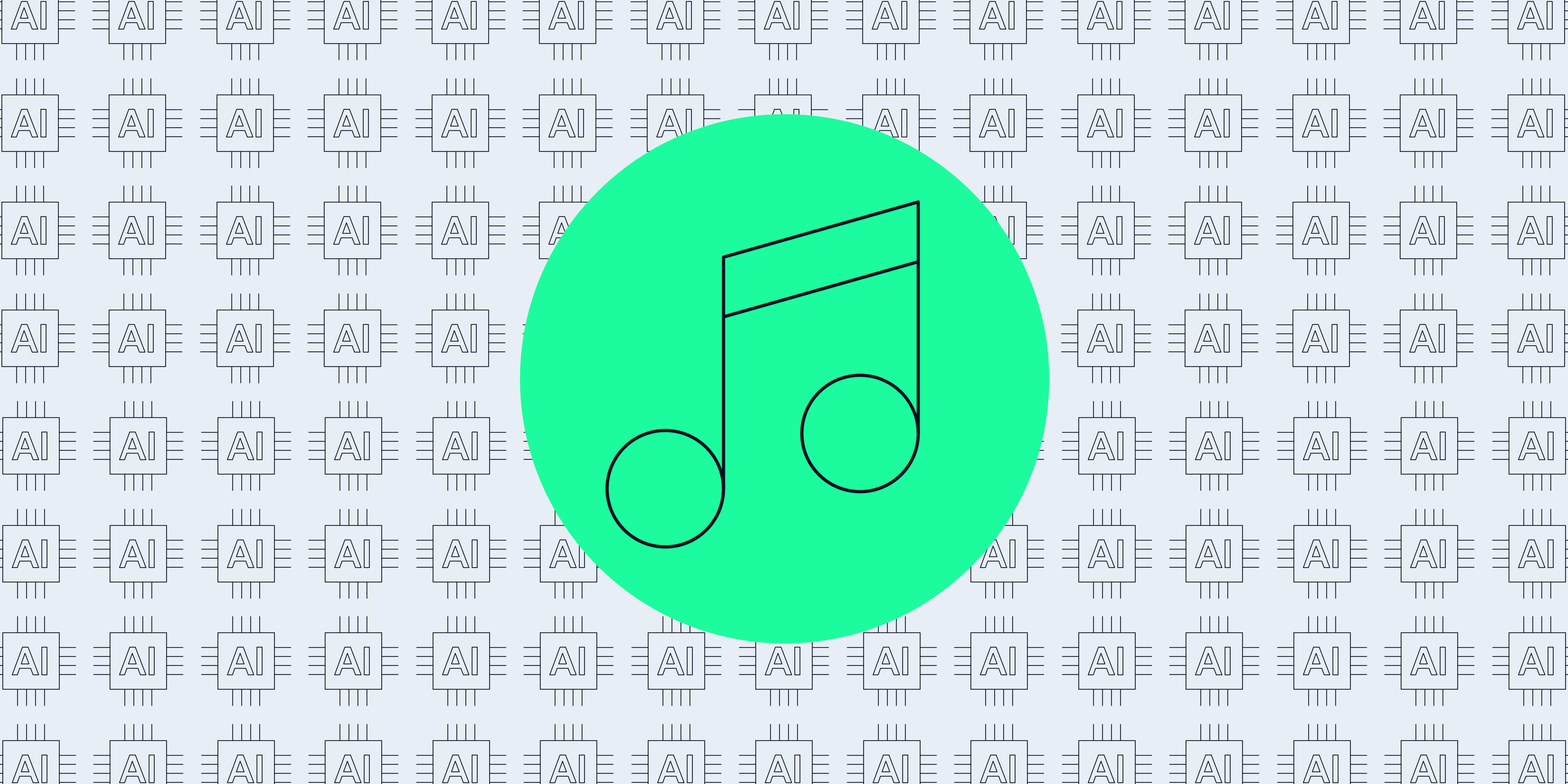
Self-Serve AI Metadata Tagging is Here, and Your First 20 Songs are Free!
Unleash the Power of AI Tagging Inside Your SourceAudio Admin Panel Our new AI tagging delivers unmatched quality, value, and performance. And, when you tag a song with our AI, all future upgrades and updates flow your way automatic...[ READ MORE ]

Trends, Highlights, & Insights from 2023! Plus, a look ahead at 2024...
From our dedicated team to you and yours, we wish you all the best in this New Year and want you to know we are more energized than ever to deliver on our mission and roadmap to help you grow in 2024 and beyond!...[ READ MORE ]