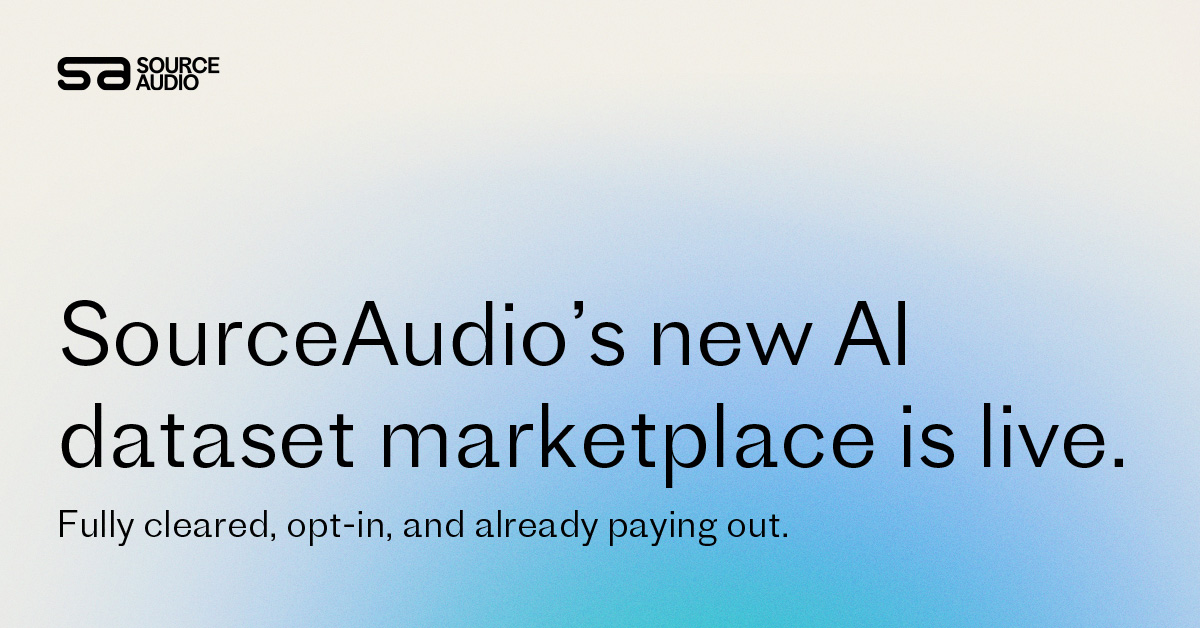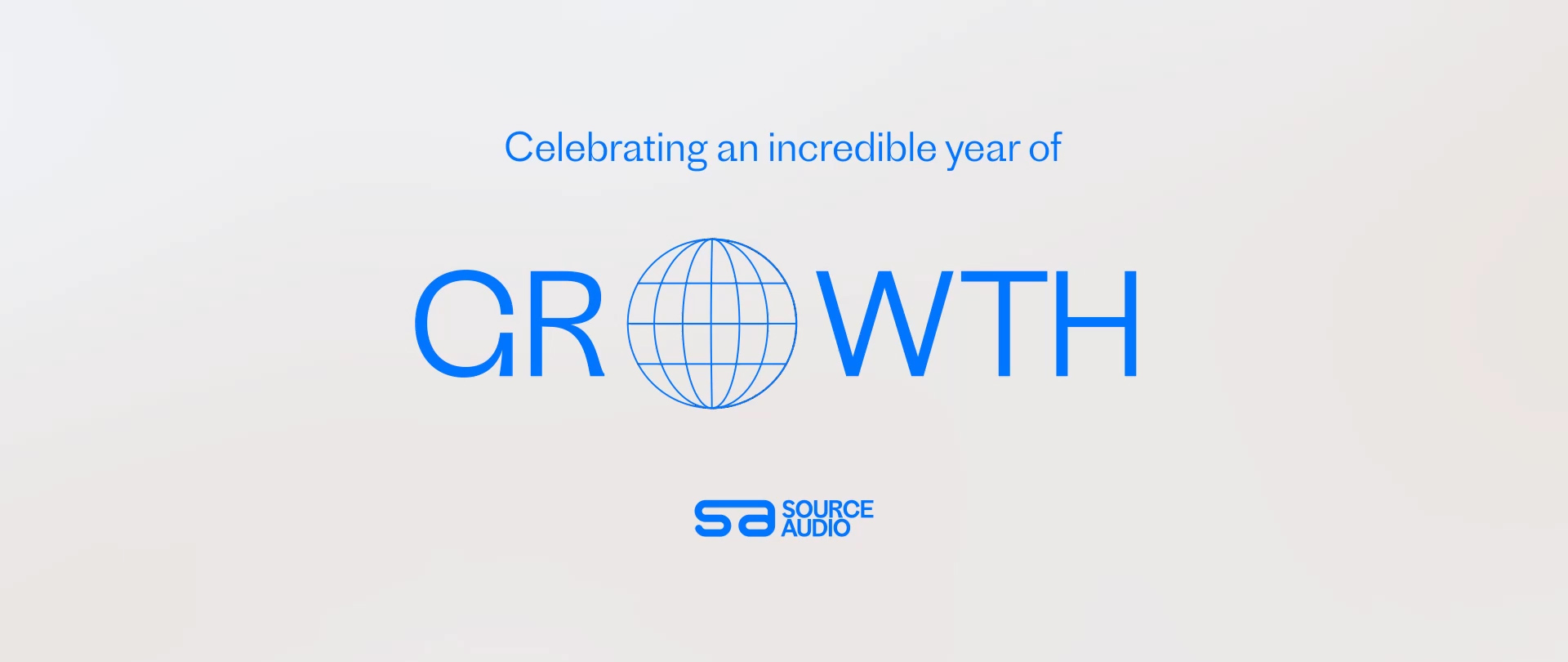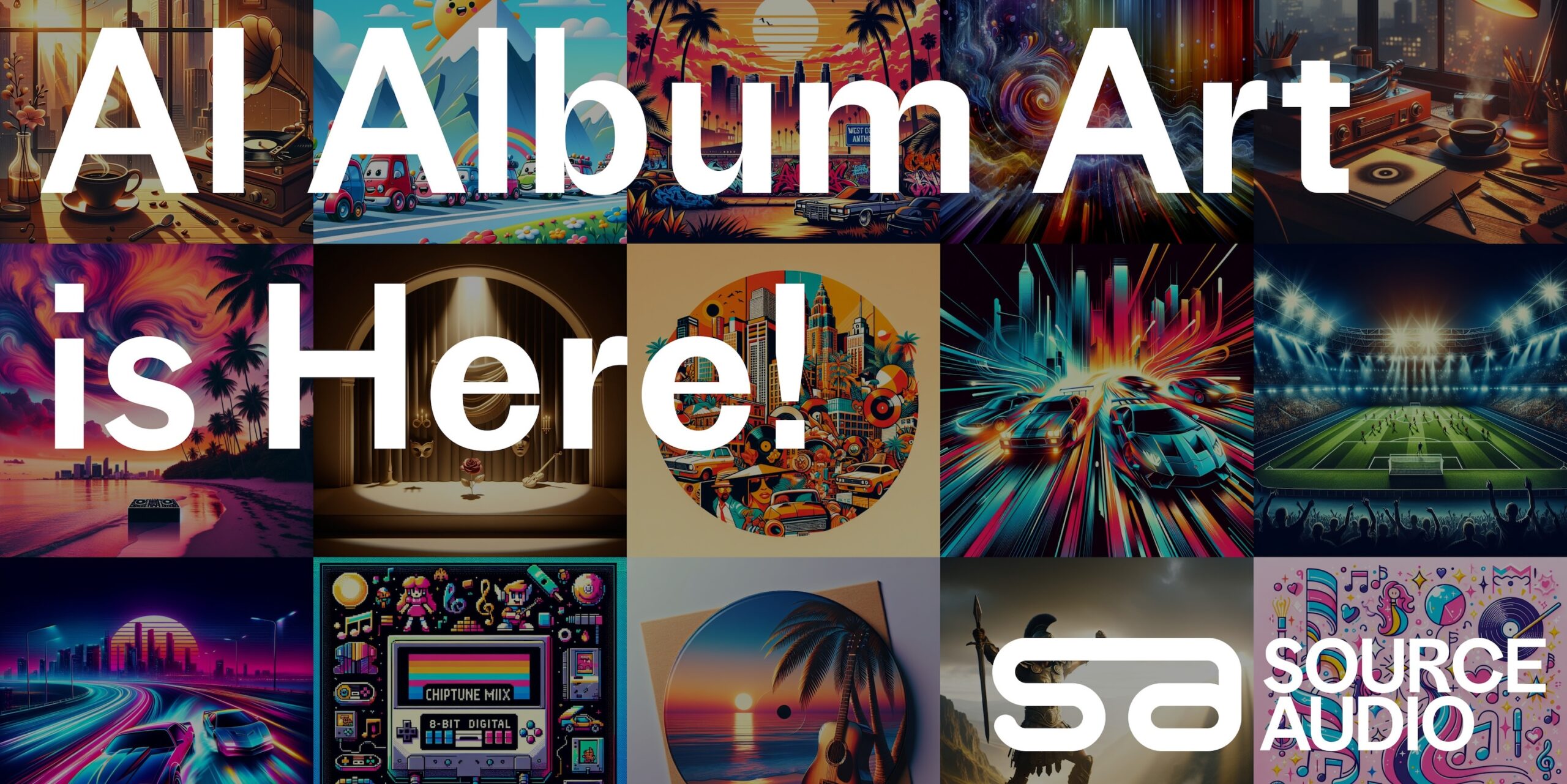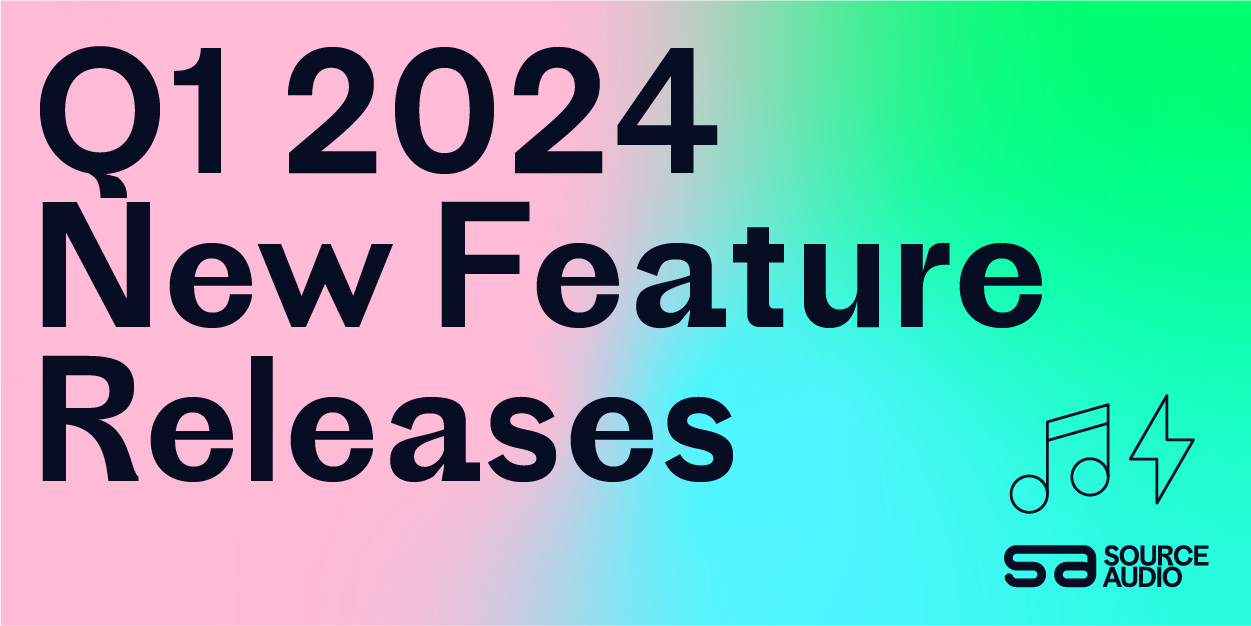How-To of the Week: Full Mix & Alternate Mix Track Nesting
Updated January 30, 2013
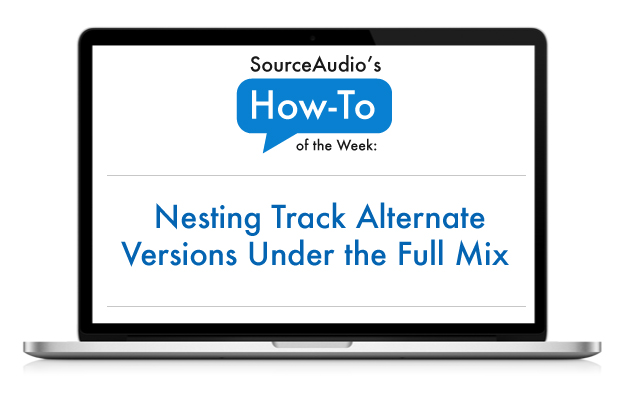
SourceAudio allows you to nest your alt versions under your full mixes
As everyone is well aware, a lot of tracks have many versions: Full, 0:30, 0:60, no drums, etc. These alt versions come in a variety of names and forms but they almost always need to be related back to the full mix. To handle these full mix/alt mix associations, we created what we call our “nesting” tool. The nesting tool is simple. When a full mix has alt mixes associated to it you’ll see a small “+2”, “+3” and so on icon to the right of the title in all line listings just like this:
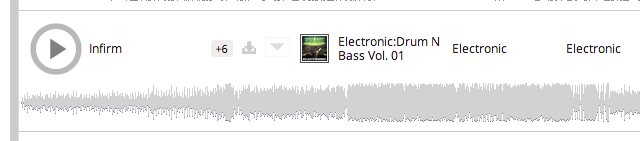
Notice the “+6” to the right of the title above
That icon indicates to the user that this full mix has several alt versions associated to it. The example track in the screenshot above has 6 alt versions under the full mix. When a user clicks the “+6” icon, the alt mixes will expand right in place without leaving the page. The user can then preview/audition those alt versions right there in-page just like any other track on the site.
How To Nest Your Tracks
You can nest your tracks in 3 easy ways. All methods require you to have all of your tracks uploaded and published to the site before you begin. There isn’t a way to nest during the upload process; nesting occurs only after your tracks are up on the site.
Option 1: Use the “Manage Alternates” tool on your track detail pages
To use nest tracks using this option, just click on the title of the master version of the track you wish to start with as the full mix. Then click “Manage Alternates” down below the metadata to enable “nesting” mode on your site. Next, click the little blue overlapping circle icon next to the title to nest/un-nest the alt versions. You can cruise all over the site from page to page adding and removing alternates. When you’re done nesting alt versions under the full mix, click “Done” at the top of your screen and you’re finished. One thing to note: Nesting can take a few minutes to take effect on your site. We’re writing these new nesting relationships to the cloud so please be patient and refresh after a few minutes to see your updates take effect.
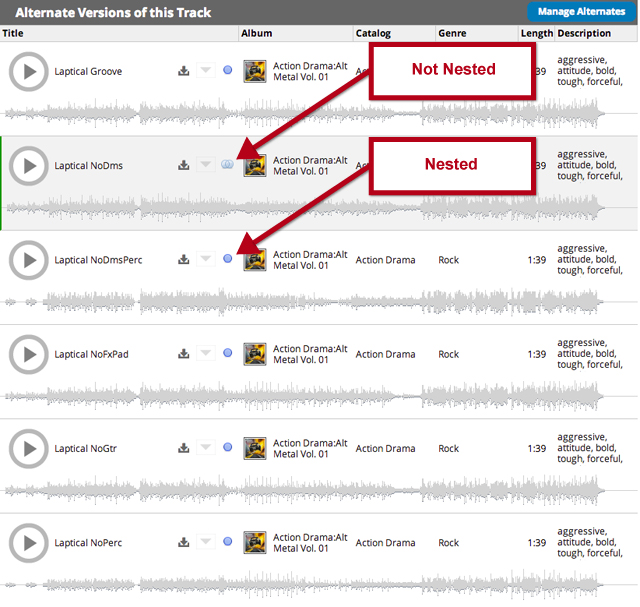
Here’s the icon you will use for nesting and un-nesting alt versions
Option 2: Run the “Nesting Script” in your Admin Panel
This option is more advanced. It’s results also vary based on how you structure your song titles. The script is great, and it picks up most master/alt relationships, but it’s not perfect because it can’t account for every song title naming convention under the sun. Overall it’s pretty darn good though.
Before you decide to run the nesting script we ask that you check to be sure your titles are somewhat close to the most widely used title naming convention we built the script to accommodate. Your titles should look something like these for the best results:
“This is the Song Title” = Full Mix
“This is the Song Title 30” = Alt Mix 1
“This is the Song Title 60” = Alt Mix 2
“This is the Song Title No Perc” = Alt Mix 3
…and so on.
The alts above don’t necessarily appear in that exact order but the nester looks for the full song titles/filenames and then grabs other versions of that title that indicate that it is likely an alt version like “30”, “60”, “no drums” etc. The two biggest issues we see that cause the nesting script to fail are these:
1. You’re trying to nest tracks that don’t have the same filename and title pattern/convention. “Being close” unfortunately won’t work because the software needs to recognize a consistent pattern in order for it to work properly.
2. You include the word “Full” or “Master” at the end of the full mix. That often triggers the script to think that this “Full” version of the track is actually an alt version because of the additional characters on the end. Make sure you leave “Full” and “Master” out of your filenames/titles and you’re set.
Lastly, you can always run the script and then you can use Option 1 above to go back in and perform any manual clean up that’s needed. The script is great for nesting your whole site and the Manage Alternates tool is great for clean up and nesting smaller batches of tracks. To access this nesting tool, go to Admin Panel > Manage Metadata > Nesting and you can start nesting catalog by catalog.
Option 3: Use the ‘Master ID’ field in your metadata spreadsheet importer to tell the system specifically which tracks belong together
If you haven’t attempted options 1 and 2, or you feel like they didn’t get you the results you like, there is one last option that’s guaranteed to get you the results you’re looking for. Go into your Admin Panel > Manage Metadata > Export Data and export your track data to a csv. When you open the spreadsheet look for a column in there called “Master ID”. In this Master ID column you’ll include the SourceAudio ID of the full version each alt version belongs to. SourceAudio ID’s are the 7 or 8 digit number in the first column on your spreadsheet. Simply paste the ID of the full mix into the Master ID column for each track that is an alt version of that full mix, save, import and you’re set!
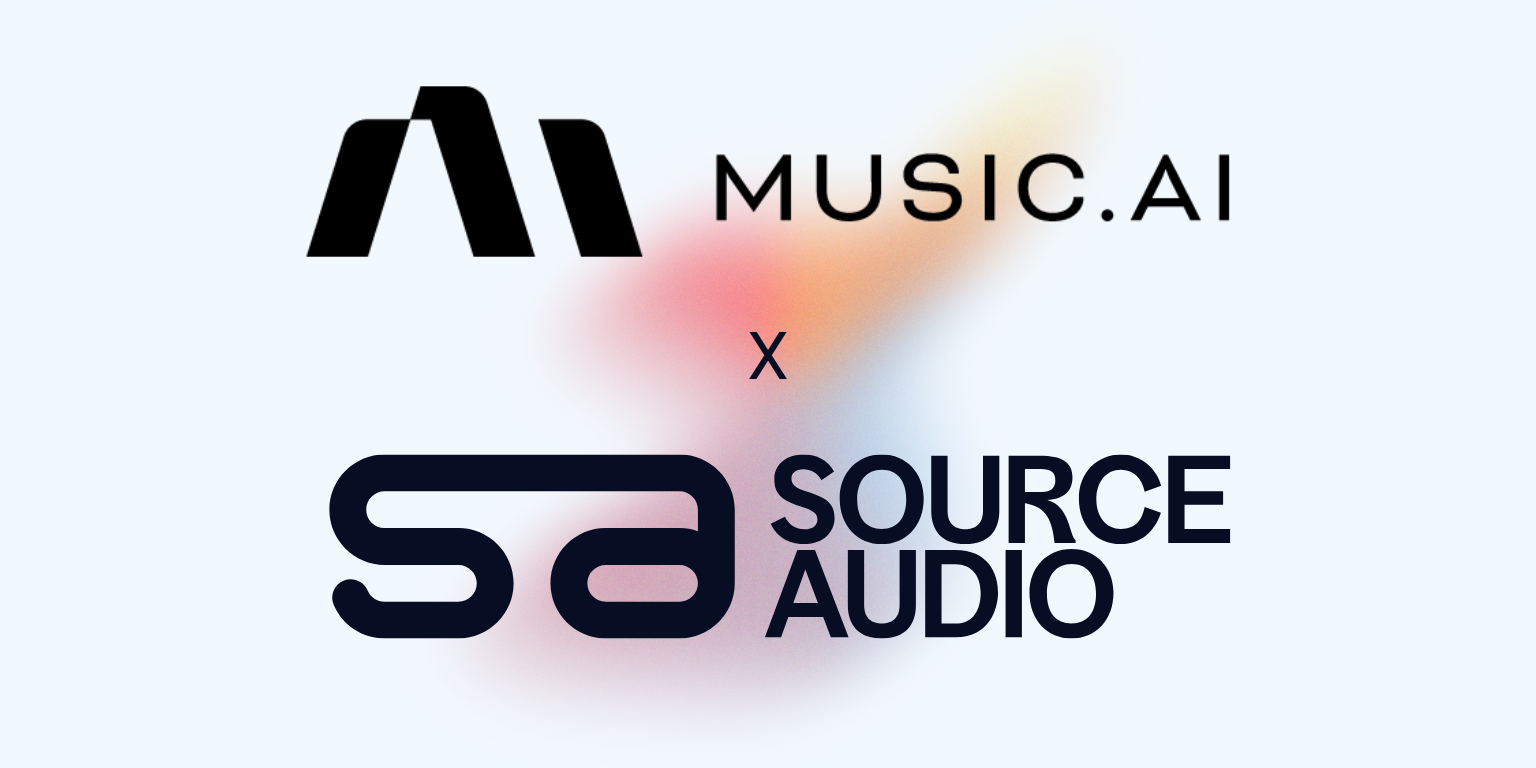
Industry-Leading Stem Separation Comes to SourceAudio
We are excited to announce our latest partnership with Music.AI, bringing groundbreaking AI-powered stem separation directly to our platform! This integration allows you to create broadcast-quality instrumentals and stems with unmatched pr...[ READ MORE ]

FREE AI METADATA – Now on All Catalog Manager Sites
Supercharge your music library with cutting-edge AI-powered metadata -- on us! Every Catalog Manager site now comes with FREE AI metadata tagging for your entire catalog. Leverage this incredible tool now, and read on to learn how it can d...[ READ MORE ]
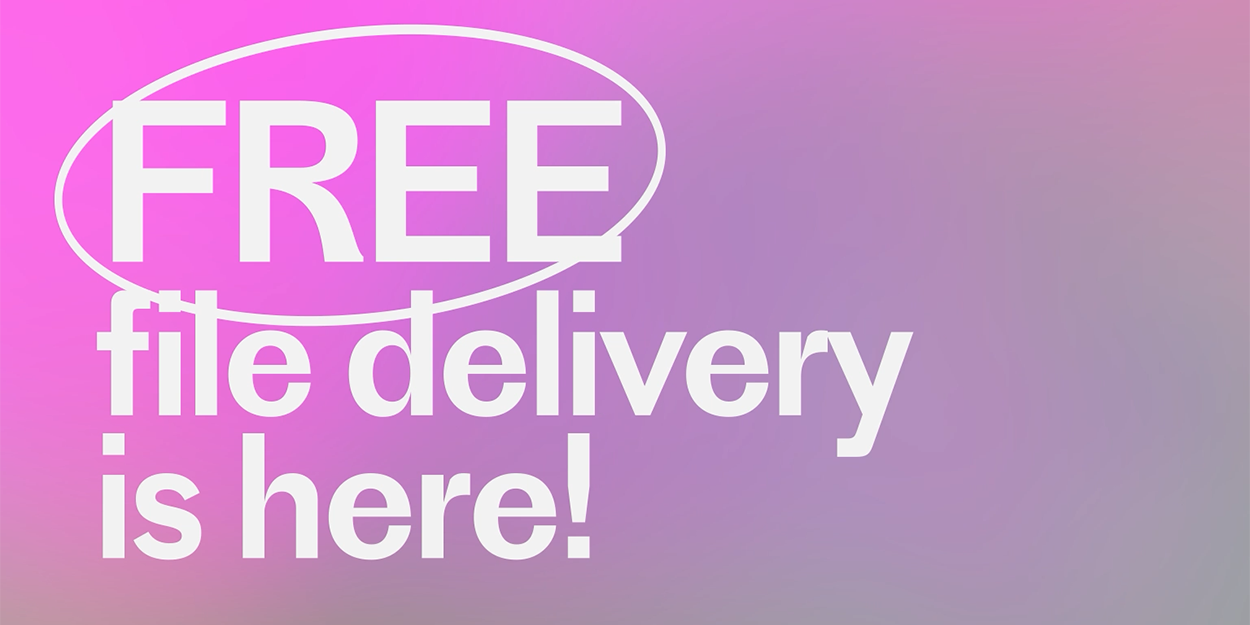
File Delivery is Now Free and Included for All Catalog Manager Sites
Every Catalog Manager site now comes with 250GB of FREE file transfer space every month – that's approximately 9,000 WAV files, every month. Not using file delivery yet? Here are 11 ways this powerful tool can supercharge your business....[ READ MORE ]
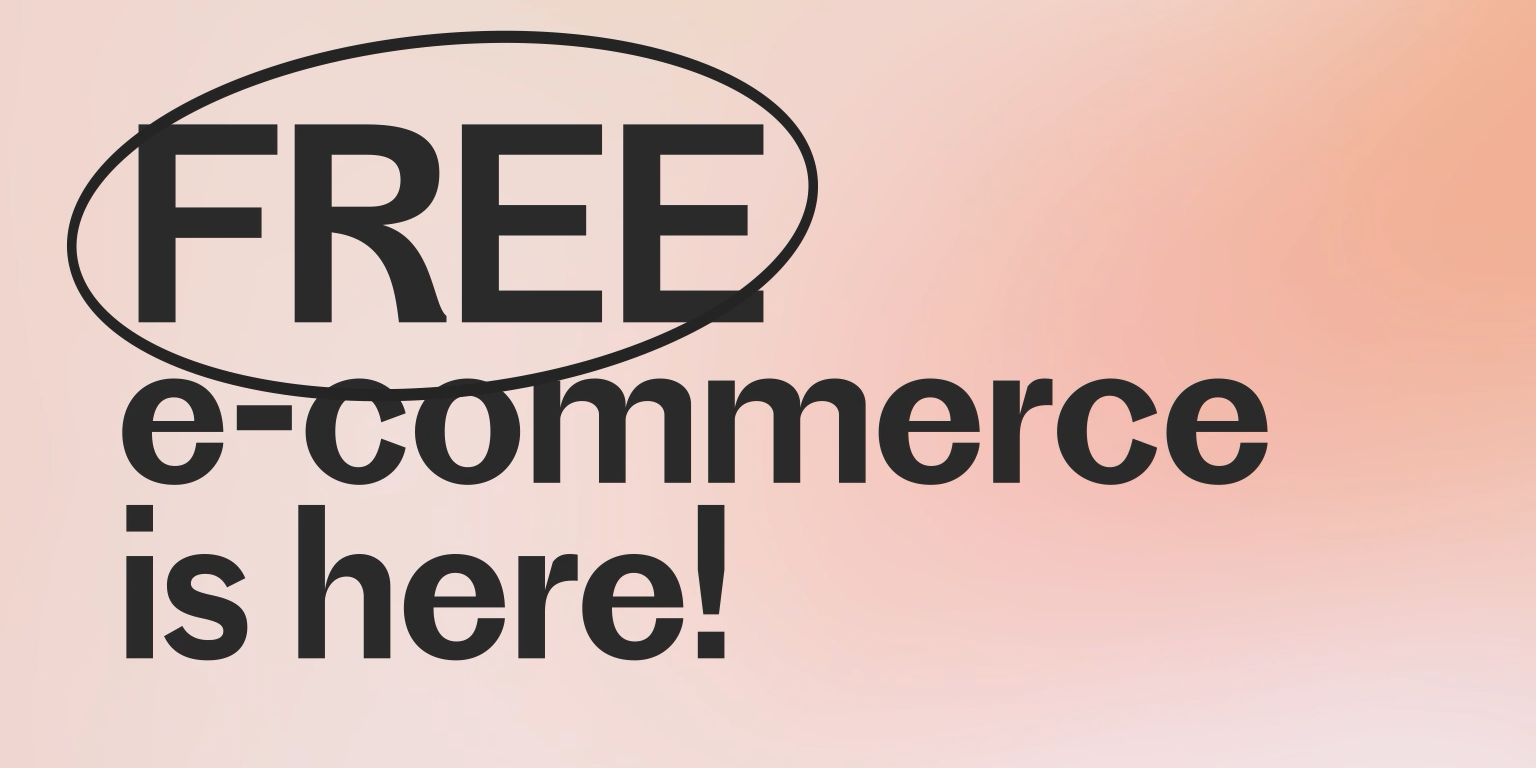
Our E-commerce Add-on Is Now Free for All Catalog Manager Sites
E-commerce is now free for everyone! In the spirit of creating as much value as possible for our community and clients, what was once a paid add-on is now free for everyone. Not using e-commerce on your SourceAudio site yet? Here are 12 way...[ READ MORE ]