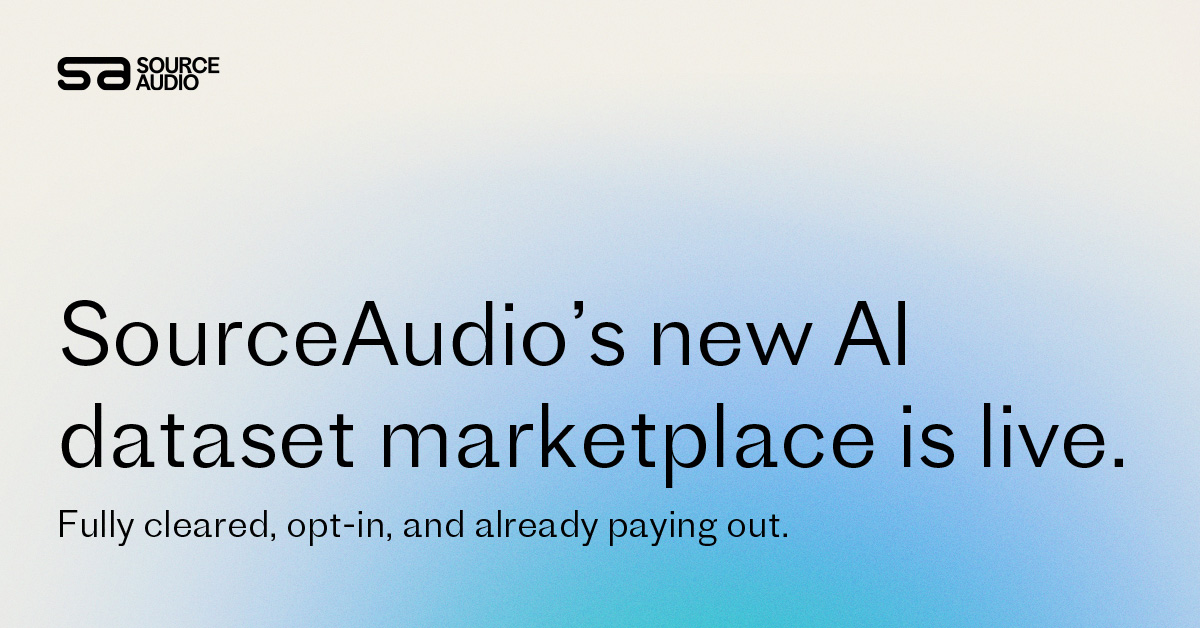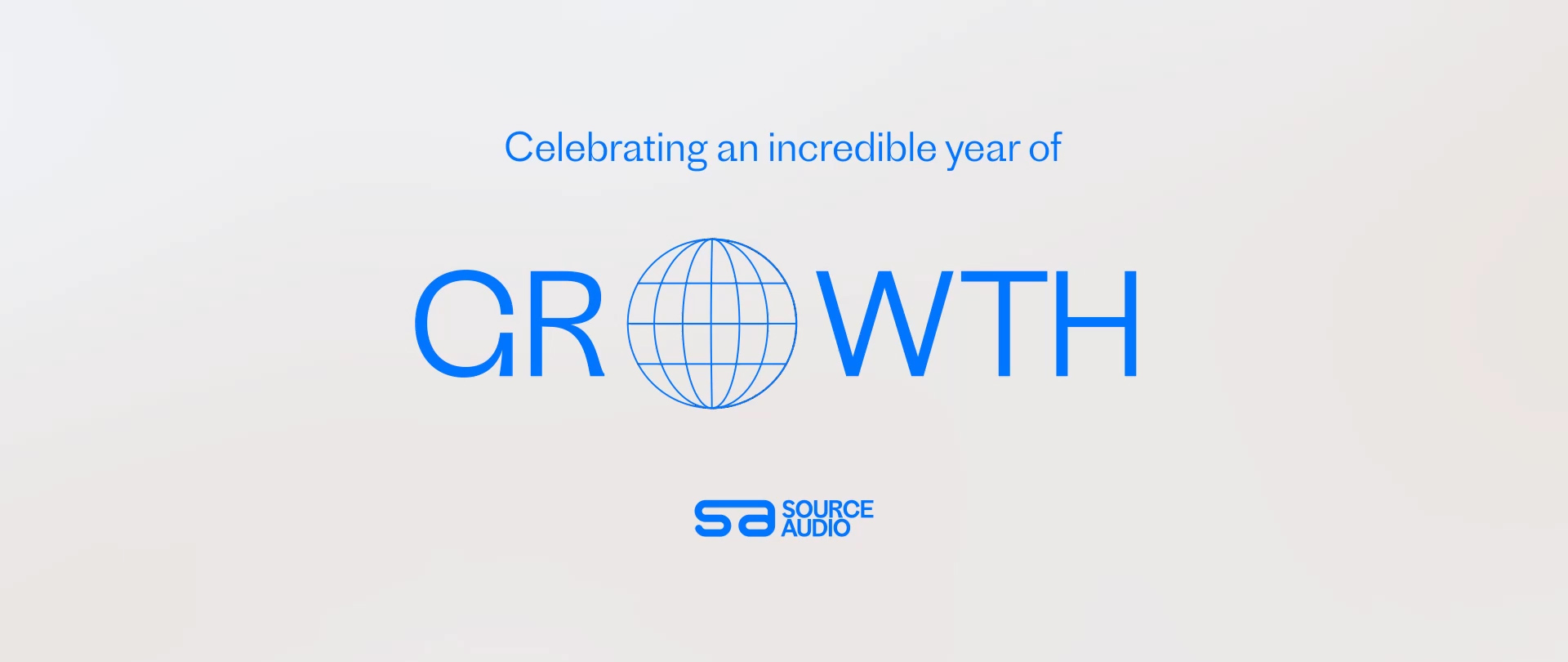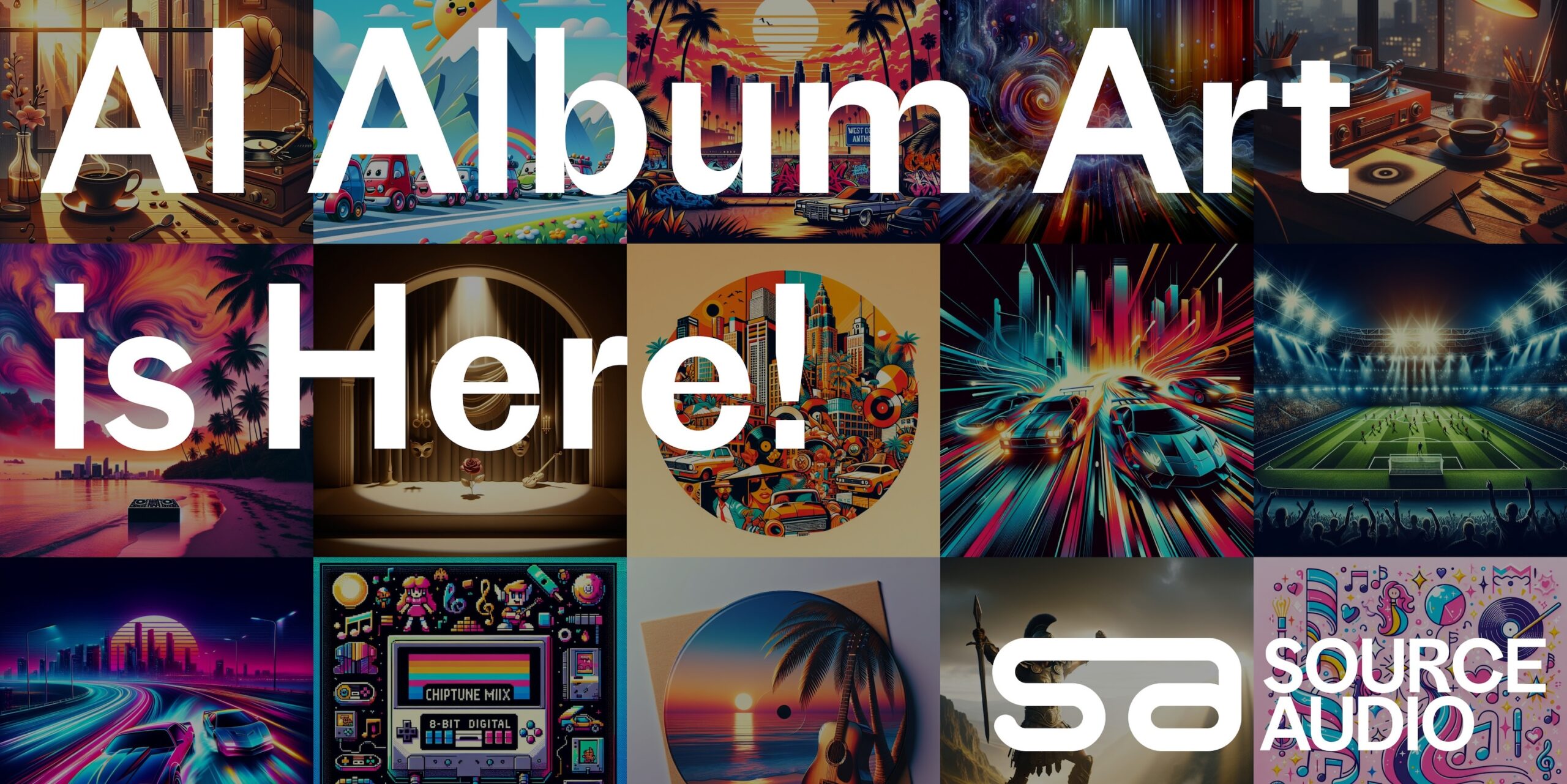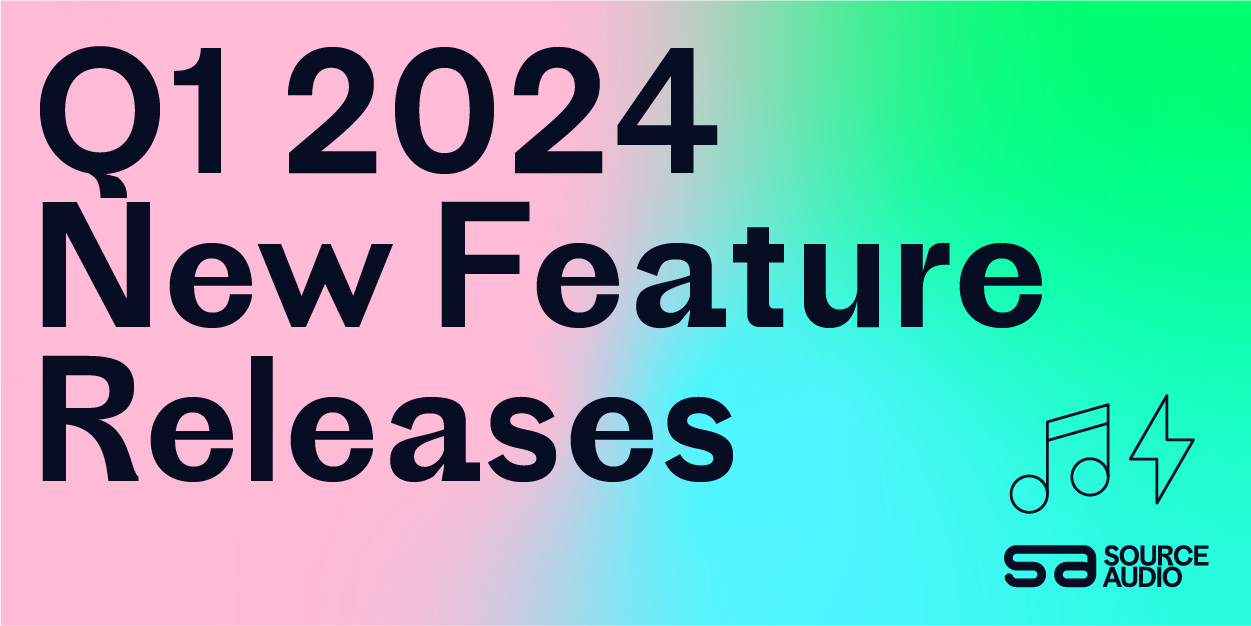Powerful Site Add On’s
Updated August 28, 2020
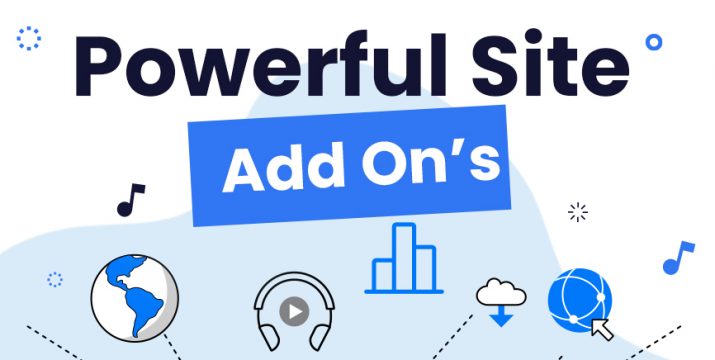
Collect data and chat with customers using SourceAudio supported site add on’s like Facebook Business Manager, Olark, Google Marketing Platform, Hubspot, and more. Connect these services in just a few clicks with our easy to use set up tools.
Live Chat from Olark
Keeping clear communication with customers is an asset for any company. That’s why live chat solutions like Olark have sprung up to make it easy for online customers to chat with companies whenever help is needed.
Chances are you’ve probably used one of these chat applications before. Olark installs an expandable chat window on your site that appears in the bottom right of the webpage. When engaged, the site user is connected with a support rep from the company.
When a customer sends you a message from an Olark chat window, you’ll get notified on your desktop. Olark provides you with your customer’s name and location, and even lets you track the user as they navigate through your site. In addition to text messages, the chat window also lets users send image files for effective communication and problem solving.
Connecting Olark with your SourceAudio site is a quick and easy process. Once you’ve signed up for Olark, log in to your Olark panel, and copy your Olark Site ID #. Next, log into your SourceAudio site, click the admin panel icon > click Add On’s > paste the Olark Site ID # into the designated field, and click to Save. That’s it! Your SourceAudio site will now display your Olark chat window.
Check out Olark’s website for more details and pricing info.
Tracking & Analytics
The SourceAudio statistics panel provides in-depth reporting on track interaction and search activity (read all about it here), but for third party conversation data, site traffic analytics and more, hook up any of the following applications as needed.
Google Analytics
Set up Google Analytics with your SourceAudio site to access data and trends on your site’s visitor activity. Machine learning capabilities and a wide array of parameters for analysis provide deep insights for analyzing your site’s traffic.
Here’s how to connect Google Analytics with your SourceAudio site:
1. Follow this guide in Google’s support section to find your Google Analytics tracking code.
2. Log into your SourceAudio site > click the admin panel icon > Add On’s > Tracking/Analytics > Google Analytics > paste the code into the Tracking ID field.
3. Click to Save Changes. That’s it! This code will now be used on all pages of your site.
Google Tag Manager
Go beyond Google Analytics with Google Tag manager, allowing you to manage tags on your site for even more thorough data. Track conversions, bounce rates, and more in an easy to use ecosystem.
Here’s how to connect Google Tag Manager with your SourceAudio site:
1. Follow this guide in Google’s support section to find your tracking code.
2. Either directly copy your container ID–i.e. “GTM-XXXXXX”–or copy the install code for either the <head> or the <body> section.
3. Log into your SourceAudio site > click the admin panel icon > Add On’s > Tracking/Analytics > Google Tag Manager > either paste the container ID into the Container ID field or use the Parse From Code button below to extract it from the code.
4. Click to Save Changes. That’s it! This code will now be used on all pages of your site.
Facebook Pixel
Facebook Pixel uses a piece of code to track conversions and key metrics from Facebook ads. Facebook Pixel helps you optimize your Facebook ads, build targeted audiences for future ads, and remarket to prospective customers.
Here’s how to connect Facebook Pixel with your SourceAudio site:
1. Visit this article in Facebook’s help section to learn how to create and install a Facebook pixel
2. Copy the code from the “Manually add pixel code to website” section.
3. Log into your SourceAudio site > click the admin panel icon > Add On’s > Tracking/Analytics > Facebook Pixel > use the Parse From Code button to extract the necessary fields from the code.
4. Click to Save Changes. That’s it! This code will now be used on all pages of your site.
Hubspot
A HubSpot tracking code allows HubSpot to monitor your website traffic, and provides you with analytics and insights on your traffic. The service provides much of the same data as Google Analytics, but offers significant differences as well. Many marketers use both programs, Hubspot for a big picture of the data and Google for the details.
Here’s how to connect Hubspot with your SourceAudio site:
1. Follow this guide in HubSpot’s knowledge base to find your tracking code.
2. Copy the code.
3. Log into your SourceAudio site > click the admin panel icon > Add On’s > Tracking/Analytics > Hubspot > use the Parse From Code button to extract the necessary fields from the code.
4. Click to Save Changes. That’s it! This code will now be used on all pages of your site.
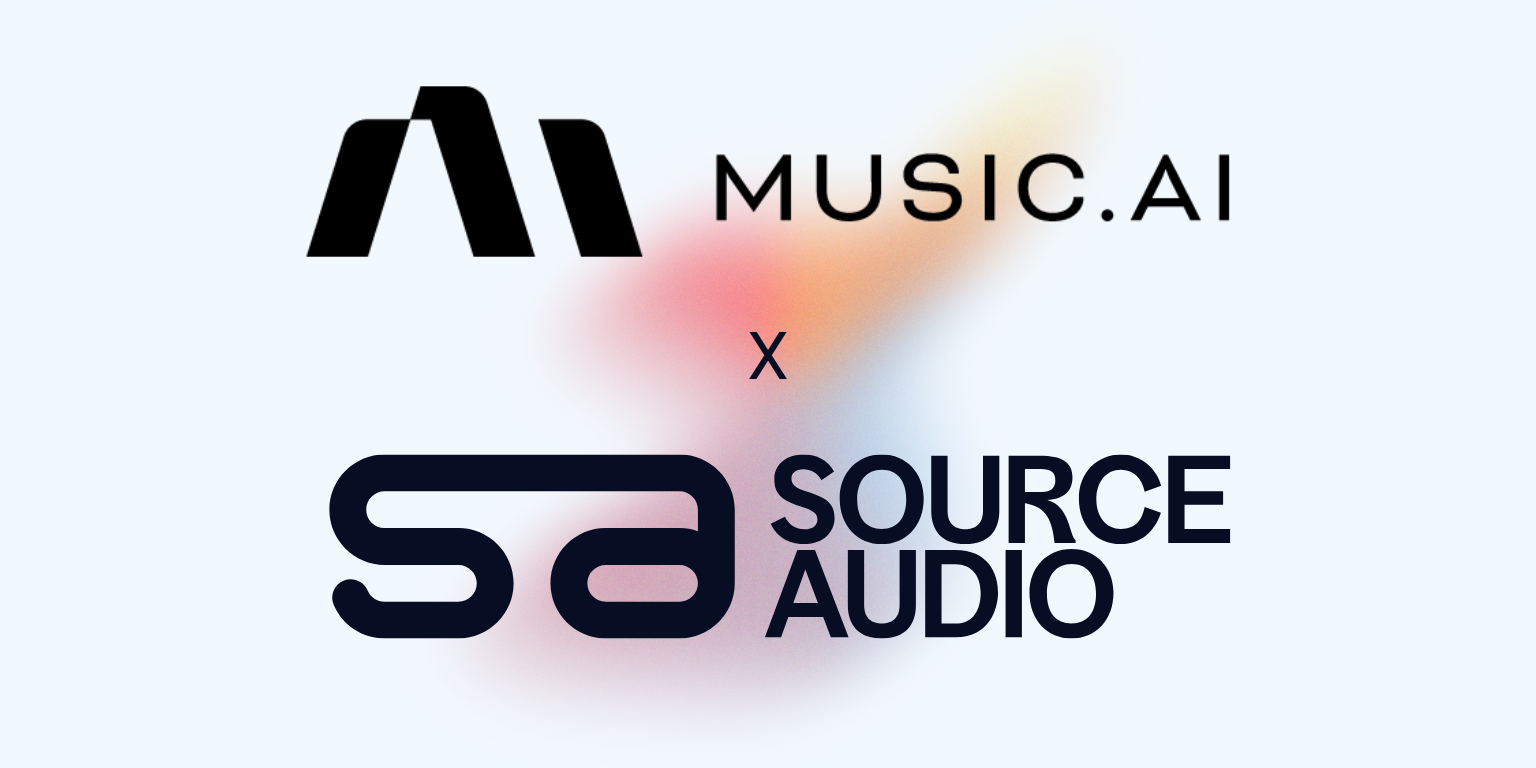
Industry-Leading Stem Separation Comes to SourceAudio
We are excited to announce our latest partnership with Music.AI, bringing groundbreaking AI-powered stem separation directly to our platform! This integration allows you to create broadcast-quality instrumentals and stems with unmatched pr...[ READ MORE ]

FREE AI METADATA – Now on All Catalog Manager Sites
Supercharge your music library with cutting-edge AI-powered metadata -- on us! Every Catalog Manager site now comes with FREE AI metadata tagging for your entire catalog. Leverage this incredible tool now, and read on to learn how it can d...[ READ MORE ]
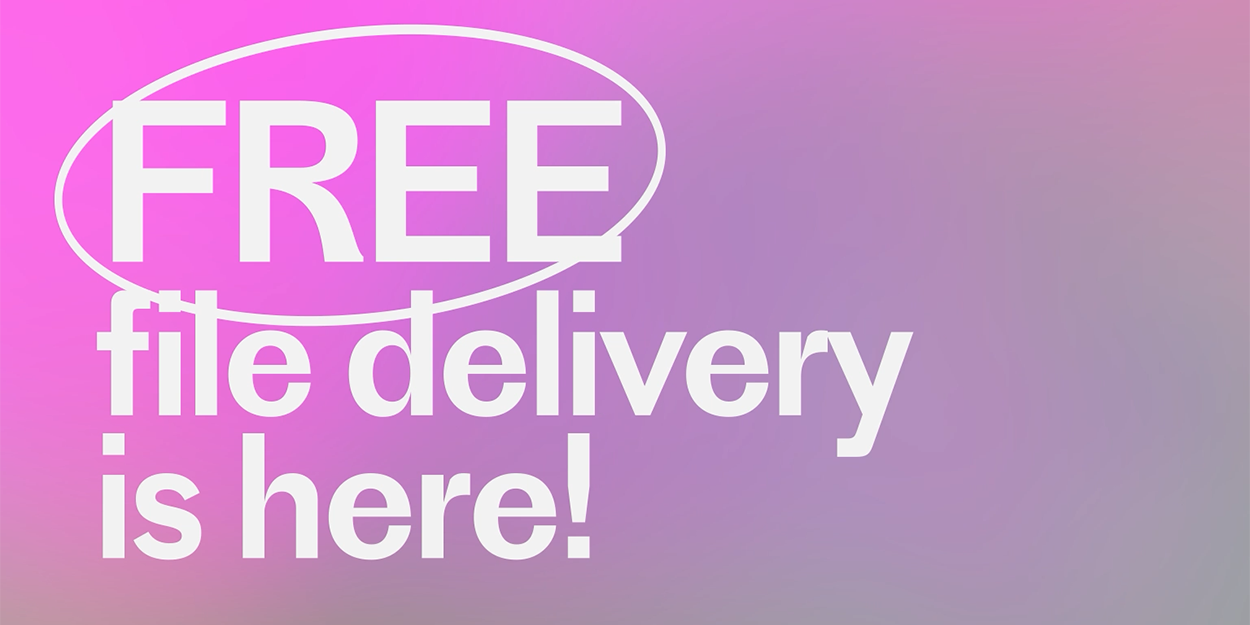
File Delivery is Now Free and Included for All Catalog Manager Sites
Every Catalog Manager site now comes with 250GB of FREE file transfer space every month – that's approximately 9,000 WAV files, every month. Not using file delivery yet? Here are 11 ways this powerful tool can supercharge your business....[ READ MORE ]
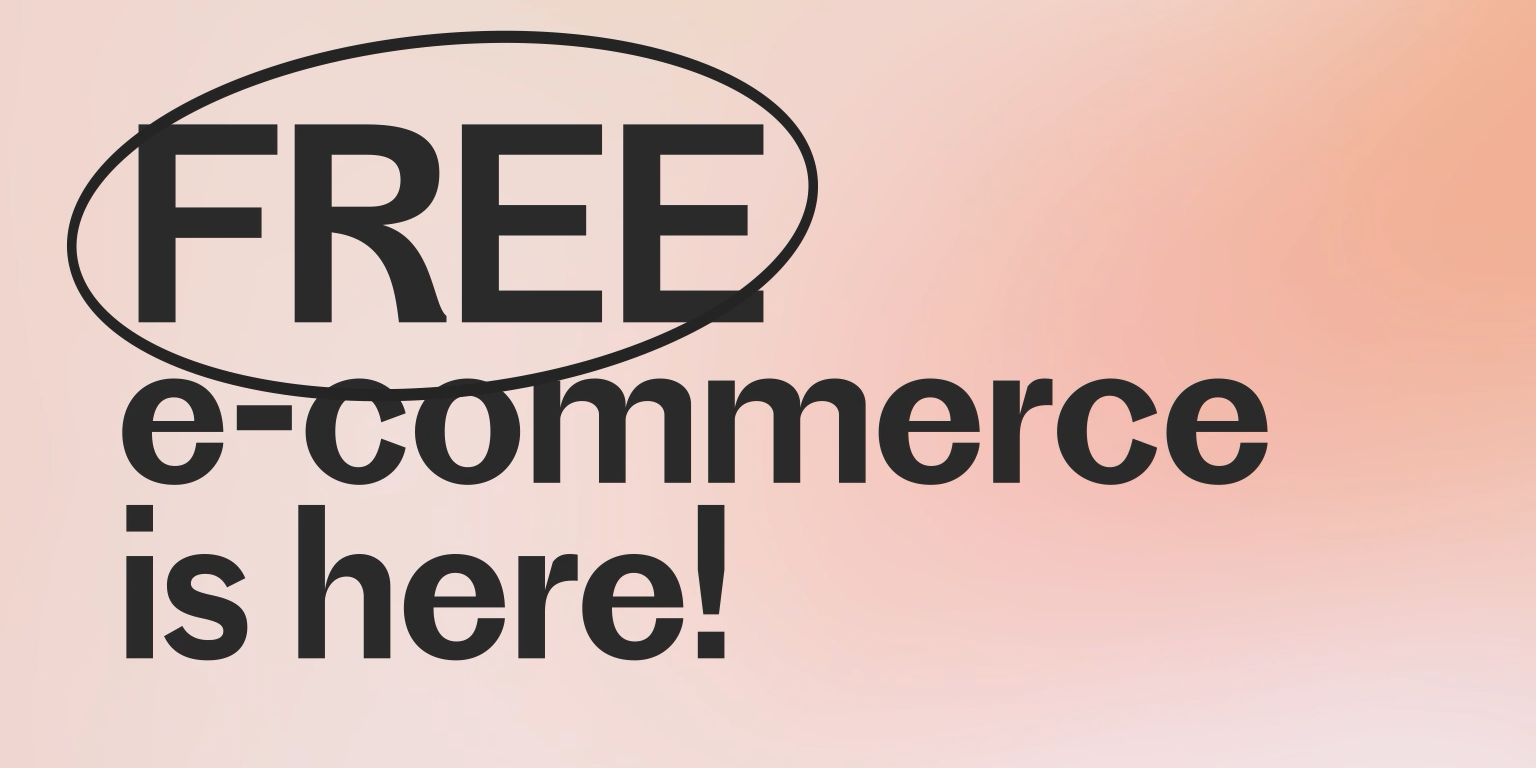
Our E-commerce Add-on Is Now Free for All Catalog Manager Sites
E-commerce is now free for everyone! In the spirit of creating as much value as possible for our community and clients, what was once a paid add-on is now free for everyone. Not using e-commerce on your SourceAudio site yet? Here are 12 way...[ READ MORE ]