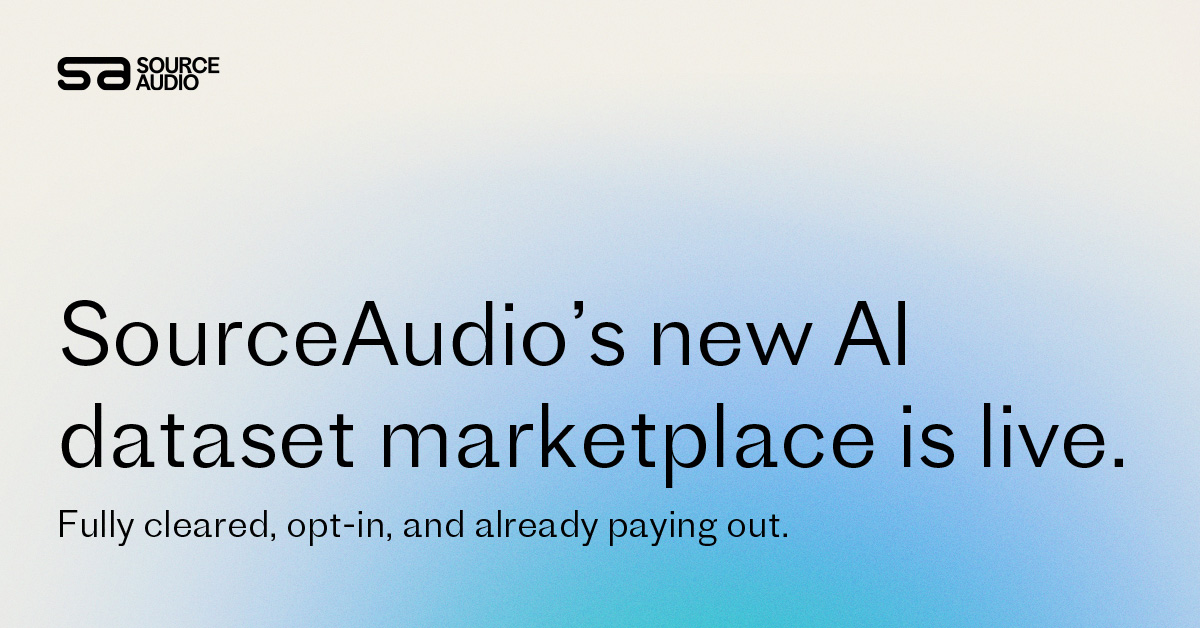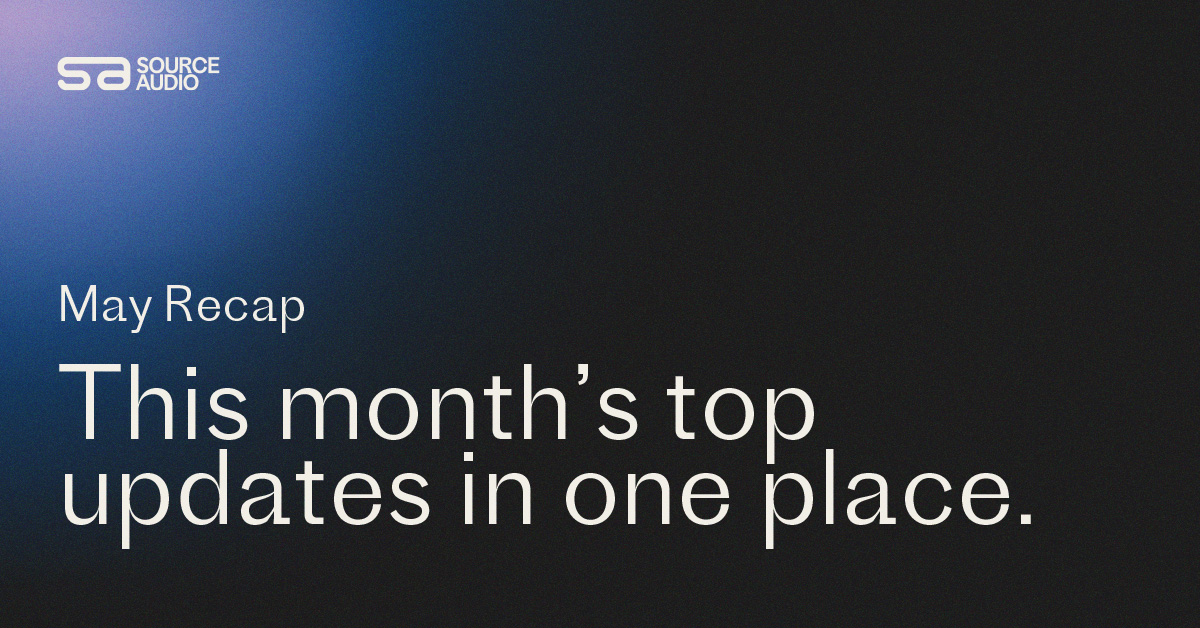Metadata CSV DOs and DON’Ts
Updated September 8, 2022
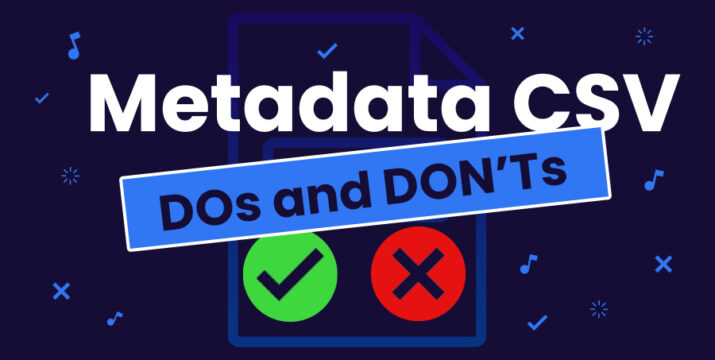
Here’s a thorough list of dos and don’ts for success with CSVs for metadata editing.
Do rely on metadata CSVs to handle large quantities of metadata edits
CSVs and the bulk editing tools within spreadsheet editing programs make large-scale changes easy, quick, and reliable. Site admins can find the full-site export tools in the admin panel by clicking the wrench and screwdriver icon in the top right > manage metadata > export data > Export Track Metadata to CSV. When you’re done making changes to the CSV locally, you can import the metadata changes at the Import Data sub-tab.
Don’t panic if your changes don’t show up right away
Many data changes made through a CSV import can take some time to appear on your site, sometimes even up to about a day. Of course, larger spreadsheets with more data changes will take longer to import, and CSV spreadsheets with less data will import more quickly.
Do Familiarize Yourself With Our Matching Protocol
This is how the rows of your spreadsheet match up to the tracks on your site. If the SourceAudio ID field is present (“present” meaning checked to import and mapped with the field drop-down) in your spreadsheet import, that field will be used as the matching agent. If the SourceAudio ID field is not present, and the filename field is present, then the filename field will be used as the matching agent. If neither the SourceAudio ID field nor the filename field is present, but the title field is present, the title field will be used as the matching agent. If none of those three fields are present, you would not be able to run the import.
Do use Libre Office
Libre Office is an open source, completely free alternative to Microsoft Excel with all the essential features Excel offers. Libre Office is especially great for companies operating outside of the United States, as the separation value used in a CSV can differ from country to country and Libre lets you see and control what separator is recognized upon opening any file in their program.
Don’t use Numbers
Microsoft Excel, Google Sheets, and Libre Office should all work for your spreadsheet editing needs, but Numbers can cause issues.
Do export only the tracks you want to edit if you’re only editing a few
If you have a massive library of tracks and you’re only editing a couple of them, you can streamline this process by adding just those few tracks to a playlist, clicking the three-line icon in the top right of the playlist, and exporting a metadata CSV to edit and then import. Similarly, you can head to an album, click the three-line icon in the top right corner of the album, and export metadata for that album.
Similarly…
Do delete columns from your spreadsheet that you are not editing
If you have a column in your spreadsheet, especially one with many tracks, that you are not editing, you can delete this column, including the header, and that field will remain unaffected. This is advantageous because it speeds up the import process. If you leave that column in place on the import, the unedited data you’re importing will be used to overwrite the data that already exists on the site. There won’t be any changes made, it simply means the import will be slower. Note per the bolder text above, if you delete the data under the header but leave the header, this will wipe out all the data on the shield for all those tracks.
Don’t edit the SourceAudio ID field
Your SourceAudio ID numbers are there for a singular purpose, to match up the data you’re importing to the tracks which they came from.
Do check out our guide to nesting
Nesting can be done quickly and efficiently using a media to spreadsheet export an import. Check out our guide to nesting here.
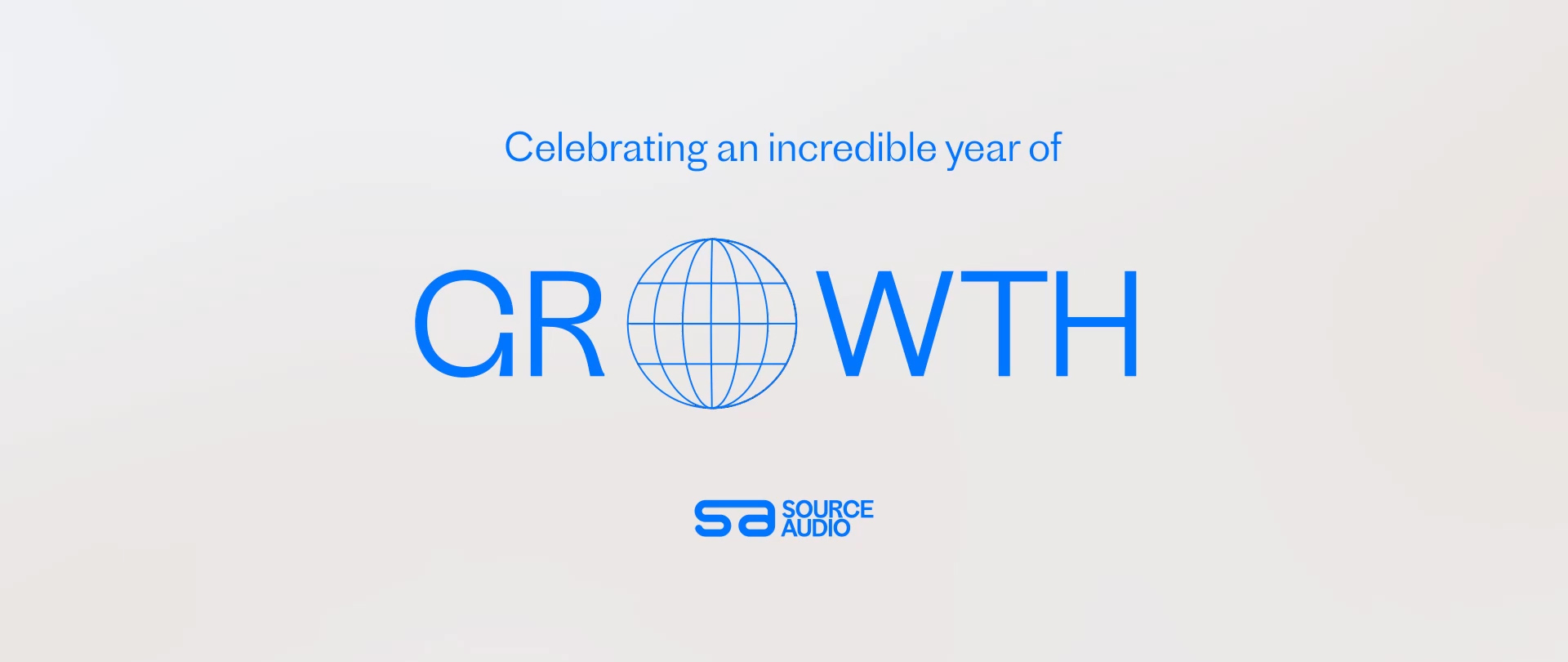
SourceAudio Celebrates Record-Breaking 2024
As we wrap up 2024, SourceAudio has solidified its position as the system of record and single source of truth for the music licensing industry. Through unprecedented growth and democratization of cutting-edge music technology tools, our p...[ READ MORE ]
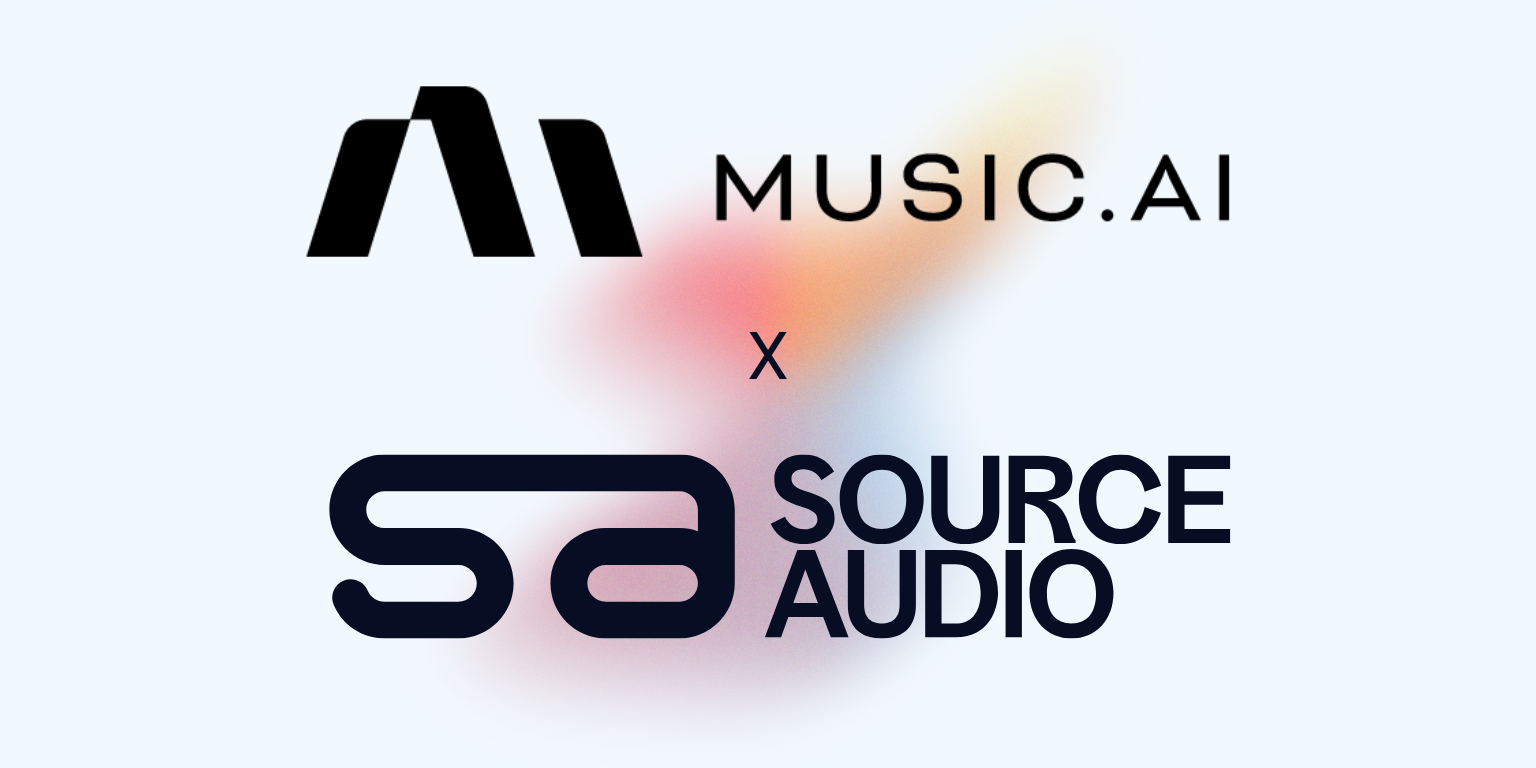
Industry-Leading Stem Separation Comes to SourceAudio
We are excited to announce our latest partnership with Music.AI, bringing groundbreaking AI-powered stem separation directly to our platform! This integration allows you to create broadcast-quality instrumentals and stems with unmatched pr...[ READ MORE ]

FREE AI METADATA – Now on All Catalog Manager Sites
Supercharge your music library with cutting-edge AI-powered metadata -- on us! Every Catalog Manager site now comes with FREE AI metadata tagging for your entire catalog. Leverage this incredible tool now, and read on to learn how it can d...[ READ MORE ]
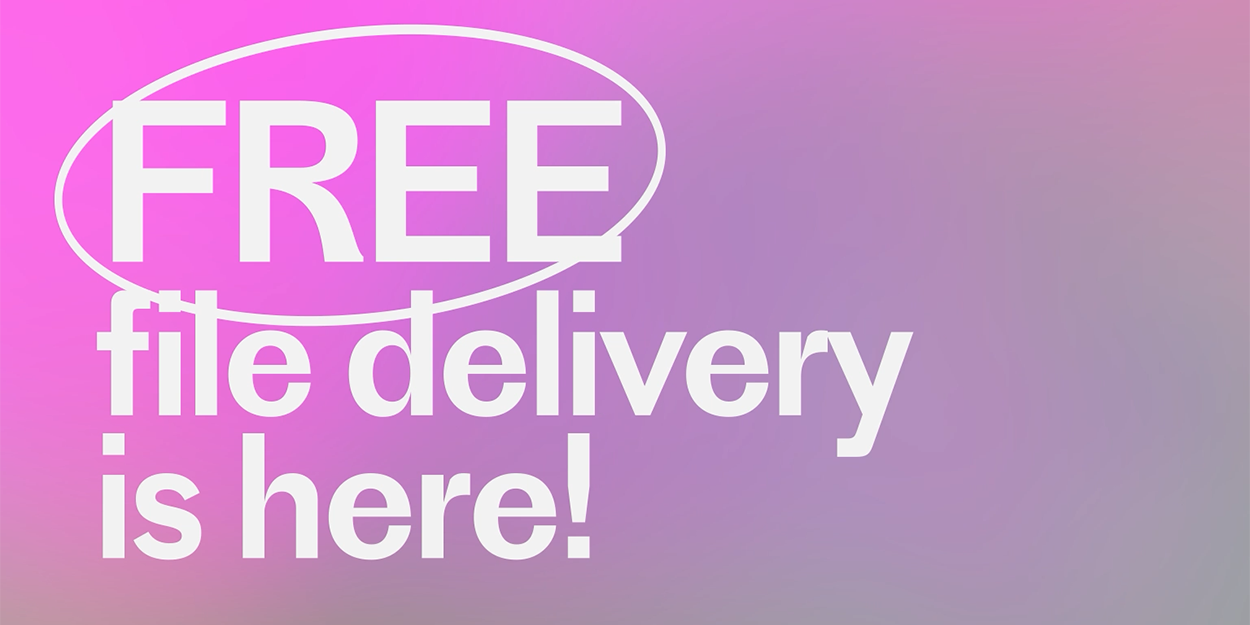
File Delivery is Now Free and Included for All Catalog Manager Sites
Every Catalog Manager site now comes with 250GB of FREE file transfer space every month – that's approximately 9,000 WAV files, every month. Not using file delivery yet? Here are 11 ways this powerful tool can supercharge your business....[ READ MORE ]
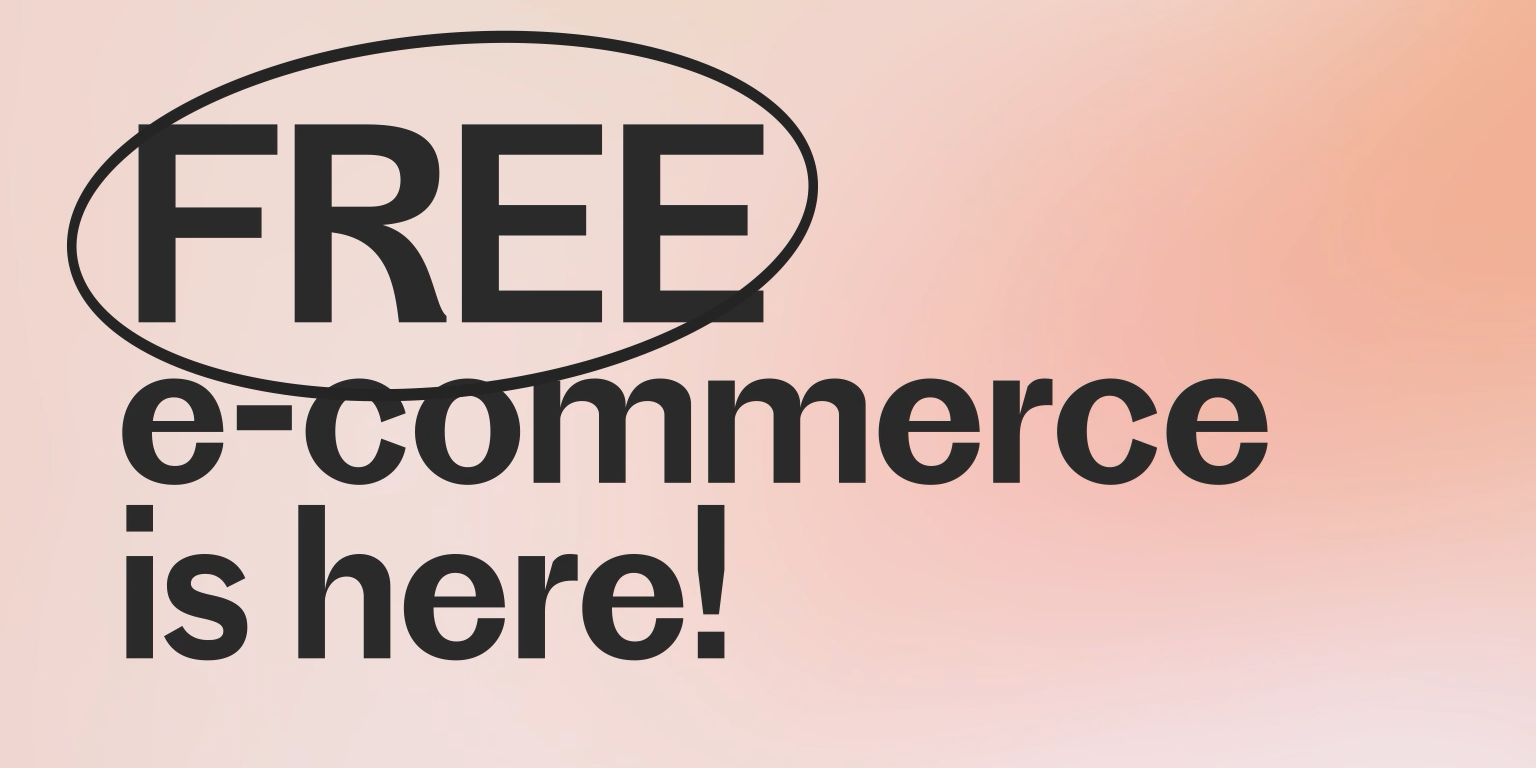
Our E-commerce Add-on Is Now Free for All Catalog Manager Sites
E-commerce is now free for everyone! In the spirit of creating as much value as possible for our community and clients, what was once a paid add-on is now free for everyone. Not using e-commerce on your SourceAudio site yet? Here are 12 way...[ READ MORE ]