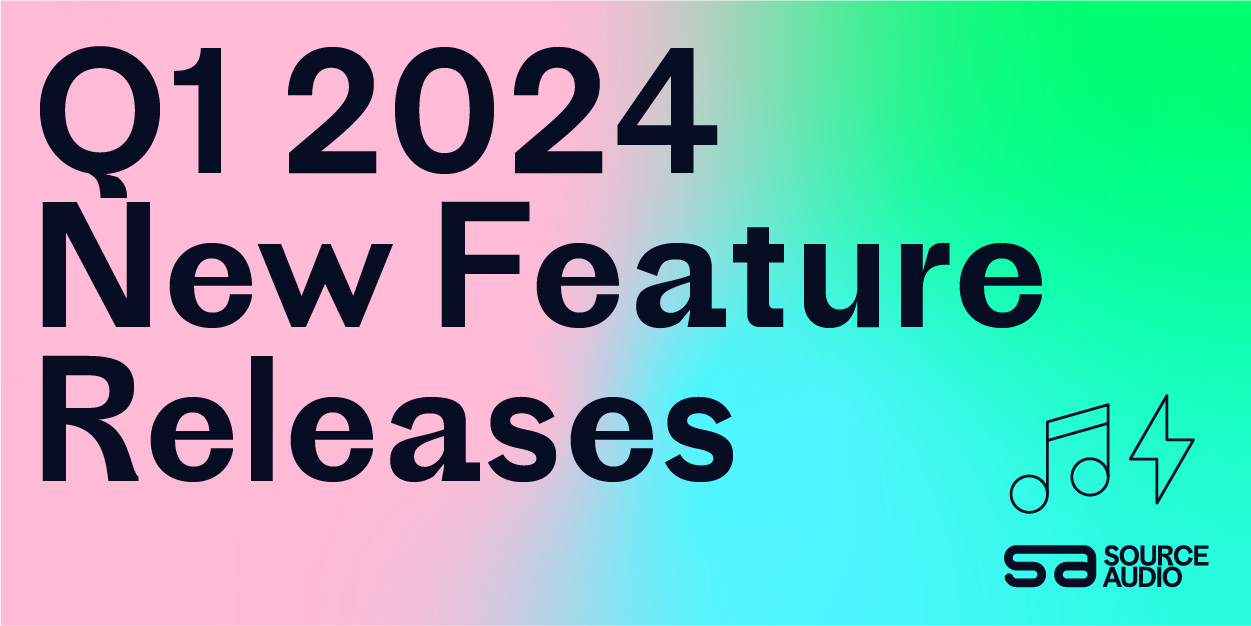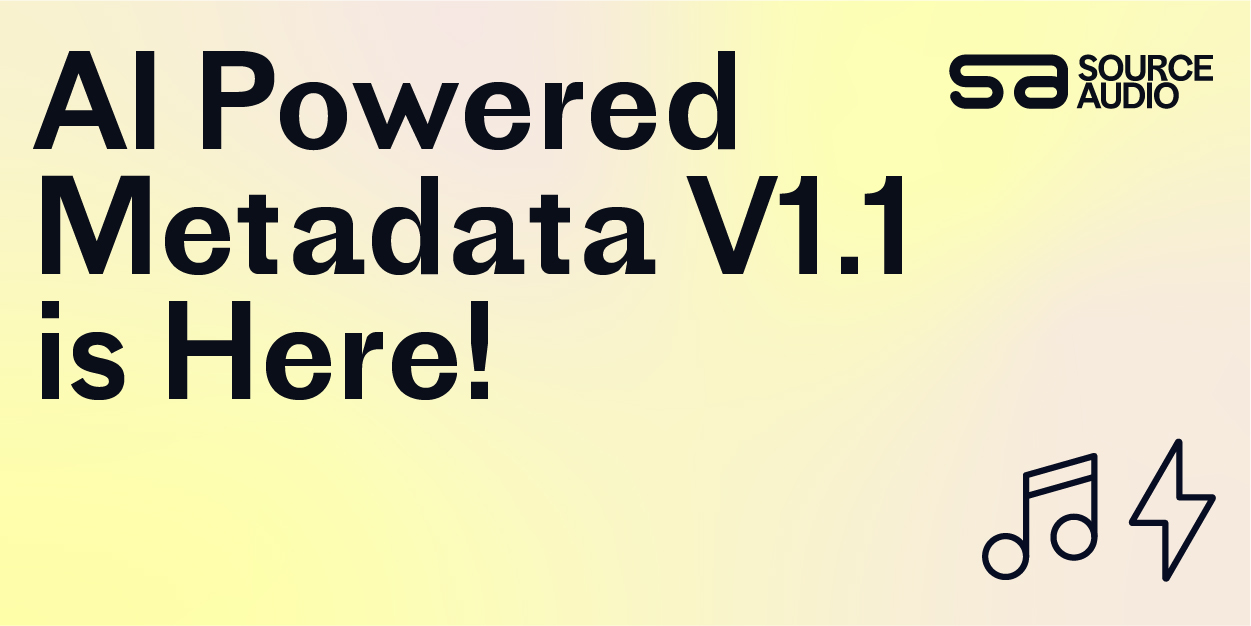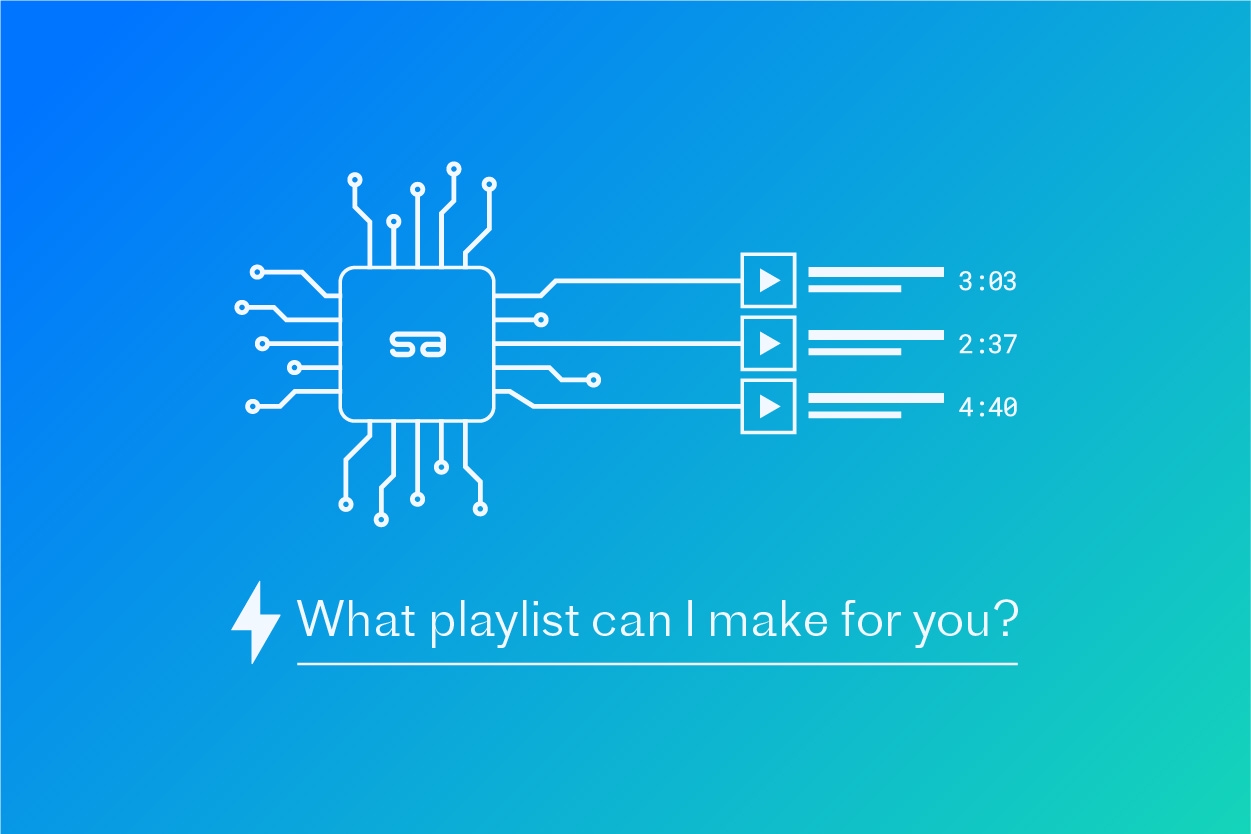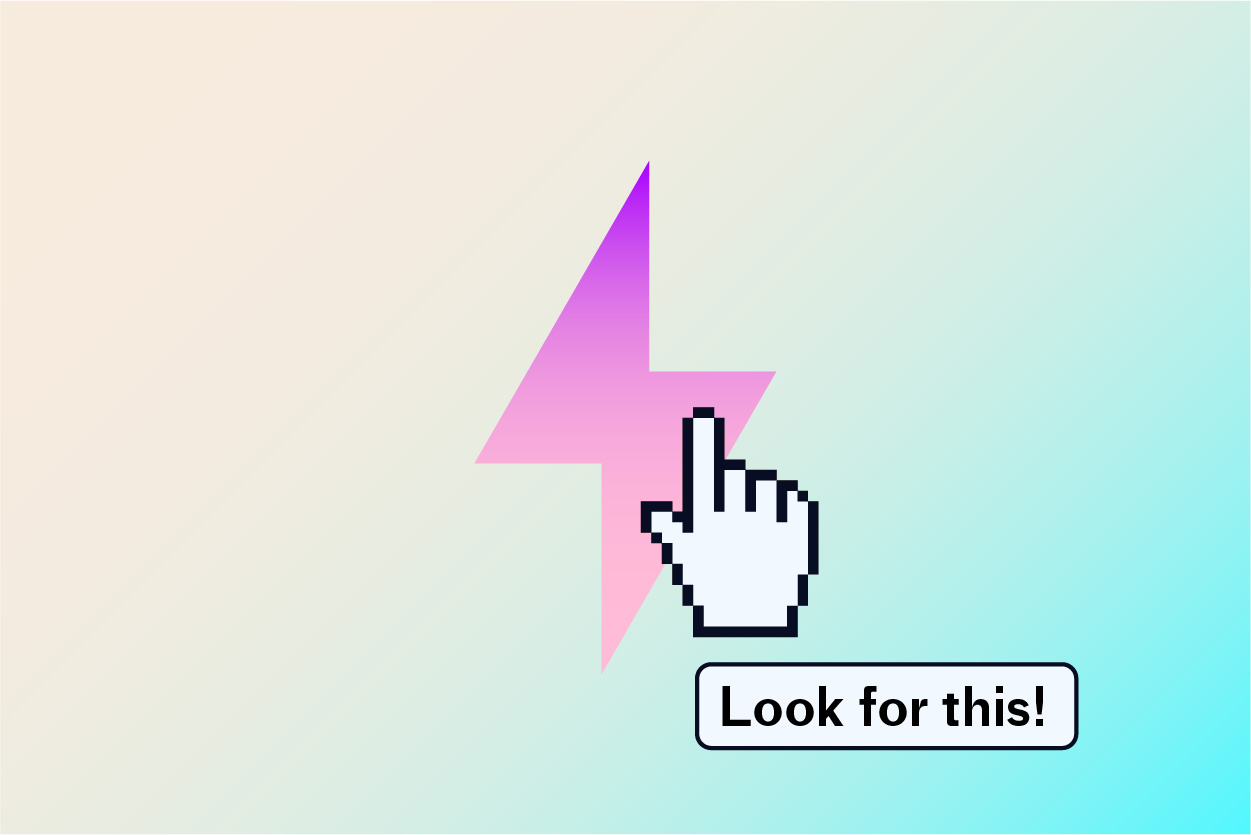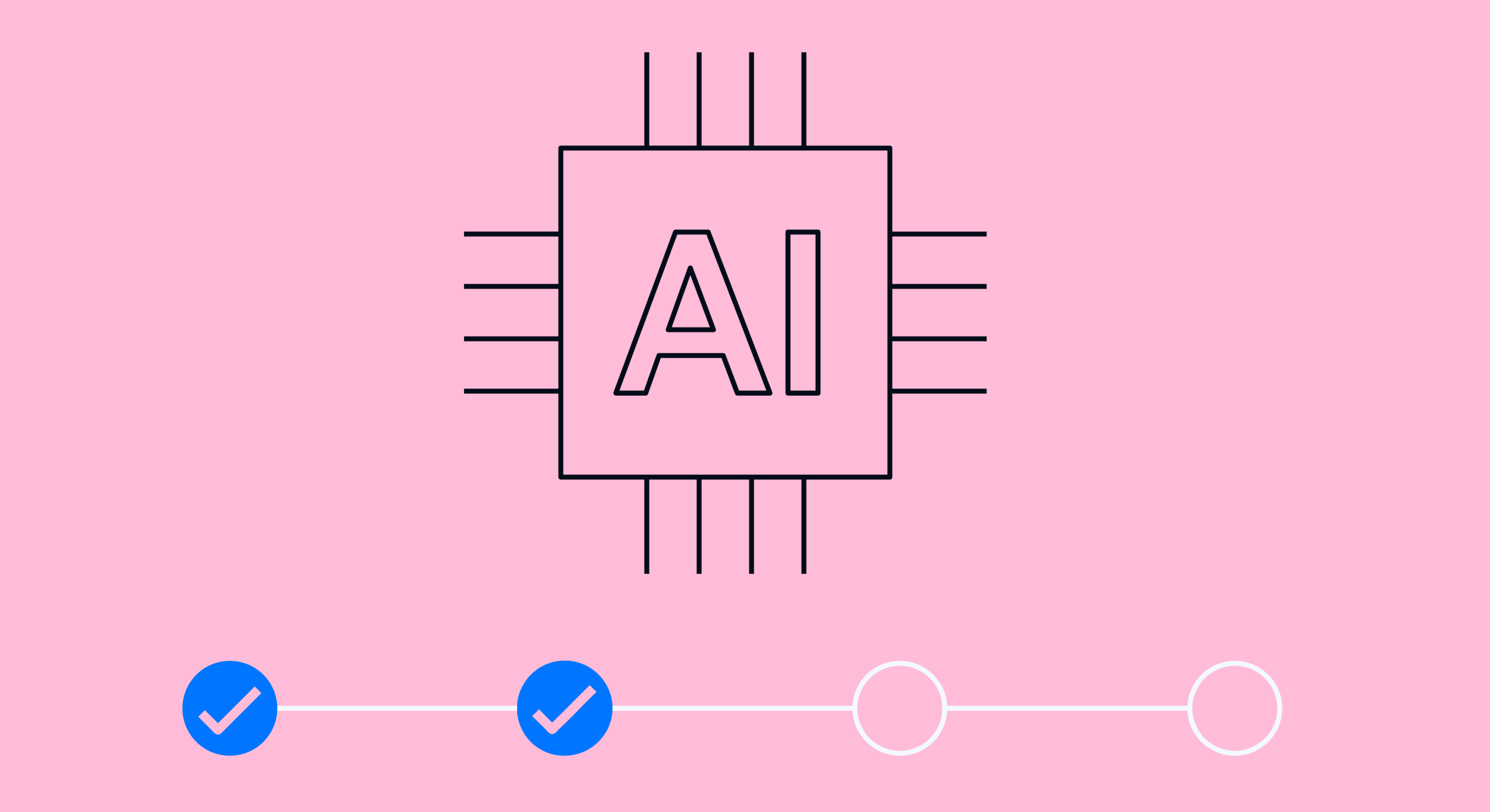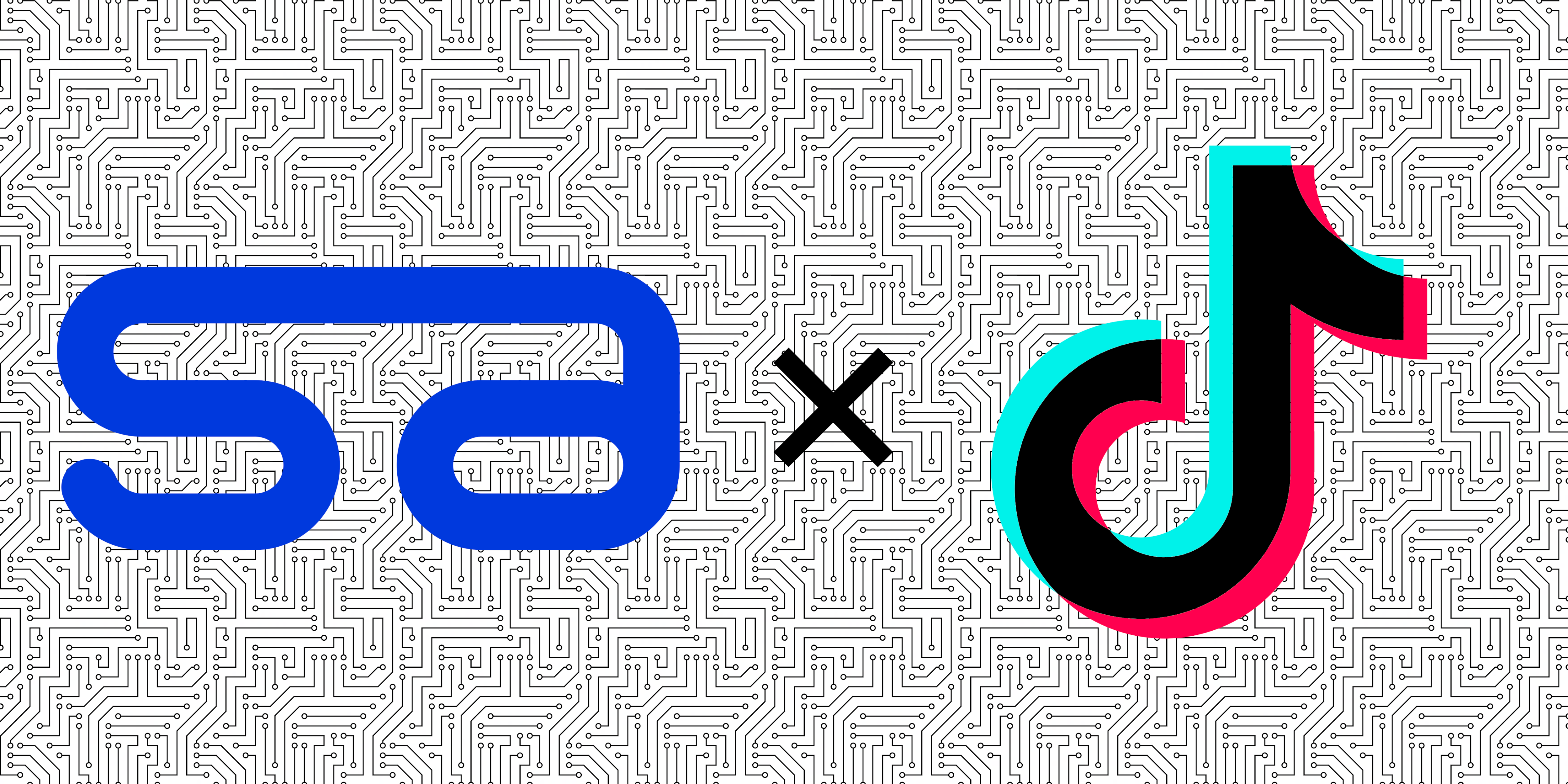A Guide to Managing Site Navigation Tabs
By SourceAudio | Updated January 11, 2023
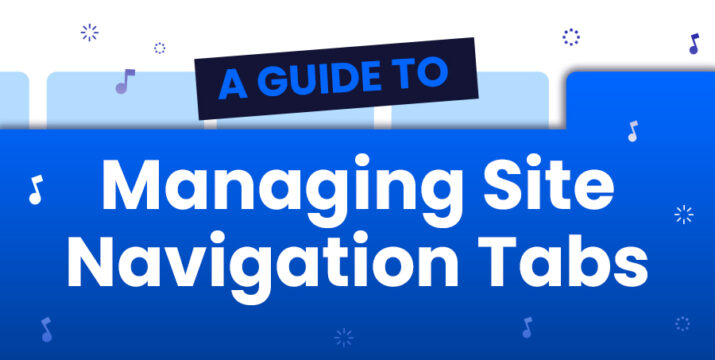
Our tools for managing your site tabs make it simple to link your users to any page you’d like!
Standard Tabs
After first creating your SourceAudio site, your navigation bar displays three tabs: Tracks, Albums, and Artists. You can add or remove tabs from this bar by clicking the wrench and screwdriver icon in the top right to access your admin panel > edit site settings > tabs. Here you’ll see each of your tabs’ settings listed out as a row where you can make adjustments or add new tabs by clicking the create new tab button towards the lower right.
On each tab listing there, you will see the essential elements of the tab listed from left to right. First, on the left, is the Home bubble, which is only filled in on one tab, and designates which page your site will land on when the bare URL is visited. Next, in the Type drop down, is where you select the content that the page leads to. Each main page of your site is listed in the drop-down as an option for where the tab can lead, and at the very bottom is the option you can select to create a custom tab. More on that below along with the URL column, which you can ignore when implementing a standard tab. The Name field is where you can customize the text displayed on each tab, and finally, the tools under the Options column on the far right allow you to re-order your tabs or delete them by clicking their respective red X icon.
Once your tab settings have been implemented to your preference, click to save in the bottom right, refresh your browser, and you should see your changes go live immediately.
Custom Tabs
While standard tabs lead to different pages of your SourceAudio site, custom tabs allow you to easily link your site visitors to any page on or off SourceAudio.
For instance, if you have a single album that is central to your library, navigate to that album so that you are viewing its contents, and copy the URL from the URL bar when viewing it. To create a custom tab that leads there, head to your tab settings, create a new tab, set its type to Custom (the bottommost option), and you’ll notice the URL text becomes editable. Paste in that URL there, name the page according to your preference, save in the bottom right, and you will have a tab that leads straight to that URL.
The exact same steps apply to a webpage off of the SourceAudio platform. Create a custom tab with any URL in the URL field, and your site visitors will be led to that page upon clicking the tab.
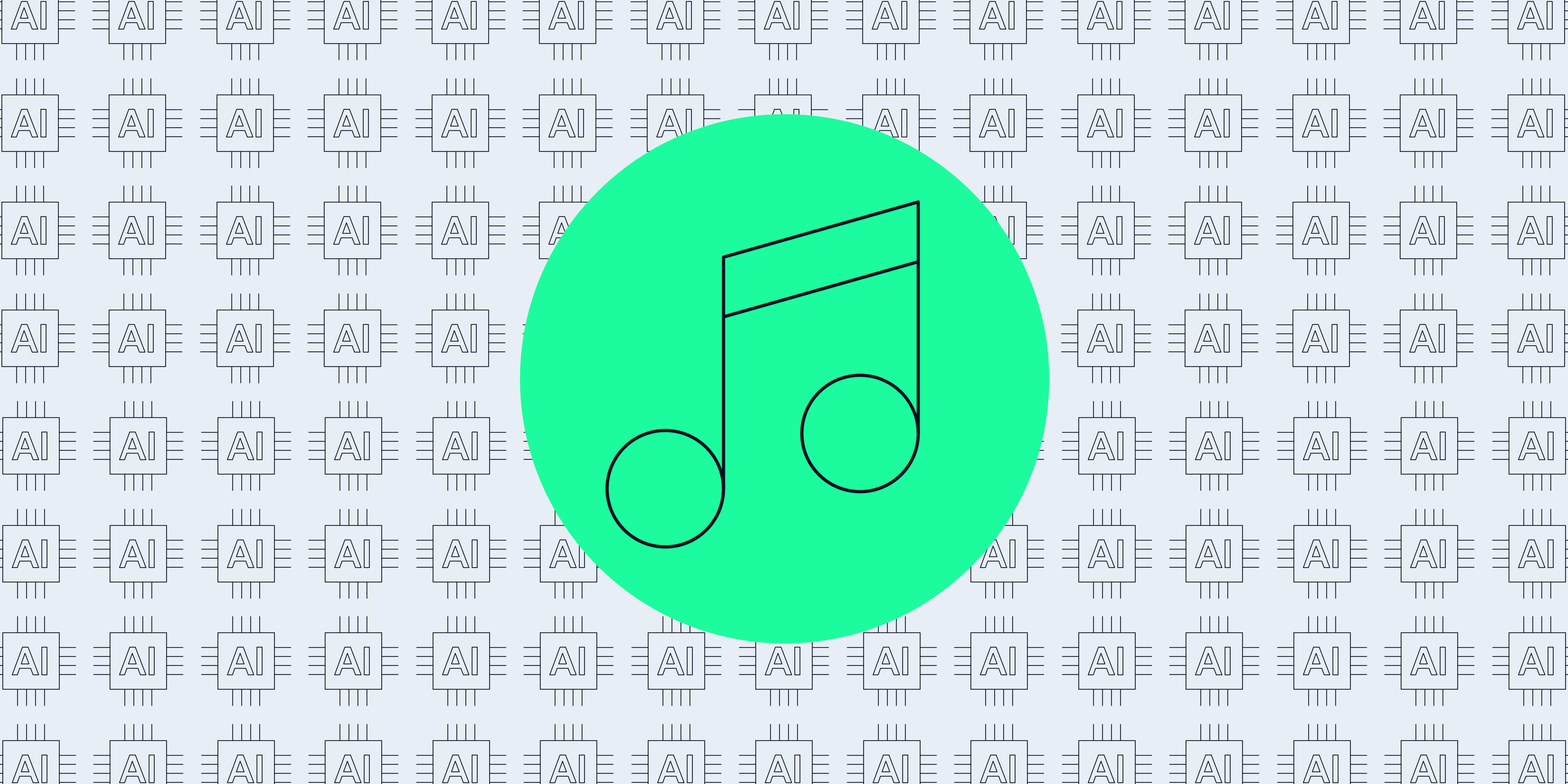
Self-Serve AI Metadata Tagging is Here, and Your First 20 Songs are Free!
Unleash the Power of AI Tagging Inside Your SourceAudio Admin Panel Our new AI tagging delivers unmatched quality, value, and performance. And, when you tag a song with our AI, all future upgrades and updates flow your way automatic...[ READ MORE ]

Trends, Highlights, & Insights from 2023! Plus, a look ahead at 2024...
From our dedicated team to you and yours, we wish you all the best in this New Year and want you to know we are more energized than ever to deliver on our mission and roadmap to help you grow in 2024 and beyond!...[ READ MORE ]